Wireless connections are becoming more and more popular due to the hassle free nature of the connection. More and more people prefer to have a wireless connection on their laptops and mobile devices so that they can move from one place to another without dragging all the wires with them.
With a wireless connection, you just need to have one wireless router somewhere around the center of your work place. This will help in boosting the wireless signals at all your workplace. You can also make Windows wireless card as a software wireless router.
But Windows has one problem with the wireless connection!
Windows will keep on scanning for additional wireless networks at regular intervals. This activity can lead to a small degradation in the connected wireless connection. This delay of data being sent from one computer to another is called latency.
The latency of the wireless network is important especially when playing network games, video or voice chatting or video streaming online. If you are a wireless user, you would have sensed a lag in the streaming video or while playing a network game. This lag is due to higher latency of the wireless network.
This higher latency is caused by Windows searching for new wireless networks periodically. You can restrict Windows not to scan for wireless networks once you have connected to your desired wireless network.
Let’s get to the solution to this problem. WLAN Optimizer can disable periodic background wireless scan activity of Windows. Once started, WLAN Optimizer will automatically minimize to system tray. You can right click the icon and select the show option in order to show the status window.
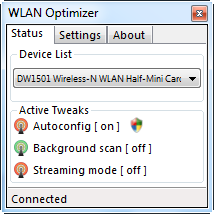
You can select the wireless device which you want to optimize from the device list. There are three options which can be turned on or off in the settings window.
- Disable autoconfig
- Disable background scan
- Enable streaming mode
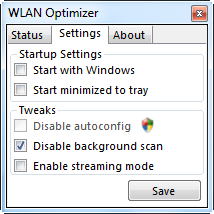
The first option is to disable Windows autoconfig feature which will prevent Windows from listing down any network connections in Networks and sharing center. This option requires administrative previleges. You should almost never check this unless you are an advanced user.
You can disable background scanning of wireless networks. This will improve the latency and result in a smoother gaming or video chatting experience.
If you are watching a streaming video on the Internet through your Wireless connection, you can enable the third option to enable streaming mode. This will optimize wireless connection to improve the streaming performance of videos.
Although WLAN Optimizer is a portable utility, you can start it with Windows in order for it to keep your wireless network always optimized.
Download WLAN Optimizer to optimize wireless connection.
