“Your PC needs to restart to finish installing updates. If you’ve already saved your work, you can restart now”. How many of you have seen this warning when Windows 8 automatically downloads and then installs the updates? In this article, we will talk about how to disable Windows Update forced restart warnings.
If you have been using Windows 8 for a while, you must have come across the annoying warning “Your PC will restart in 2 days”. The amount of time decreases with each warning message and at last you will see this warning message 15 minutes before Windows 8 restarts automatically. Unfortunately, there is no way you can stop the restart from happening except quickly running the command shutdown /a from the command line. This command will stop the automatic shutdown process.
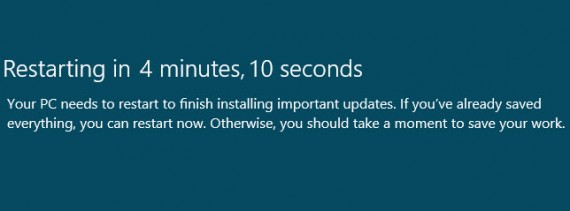
We present three ways to stop Windows 8 from forcing the PC to restart.
Using Windows Update Force Restart Disabler
This is by far the simplest way to prevent Windows Update from restarting the computer. You will only need to download and run Windows Update Force Restart Disabler. It will automatically disable Windows Update from automatic restarts. When you run the utility, it will ask administrative privileges and then give a success or failure result.
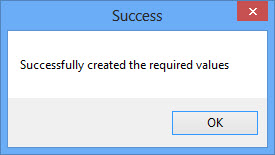
[download id=”68″]
Using Group Policy Editor
If you are using Windows 8 Professional or Ultimate editions, you will be able to use the Group Policy Editor to disable Windows Update restart notifications. Follow the steps below:
- Open Group Policy Editor by going to Run –> gpedit.msc
- In the left hand pane, navigate to the following location:
Computer Configuration\Administrative Templates\Windows Components\Windows Update - In the right hand pane, enable the following setting by double clicking on it and selecting Enable:
No auto-restart with logged on users for scheduled automatic updates installations
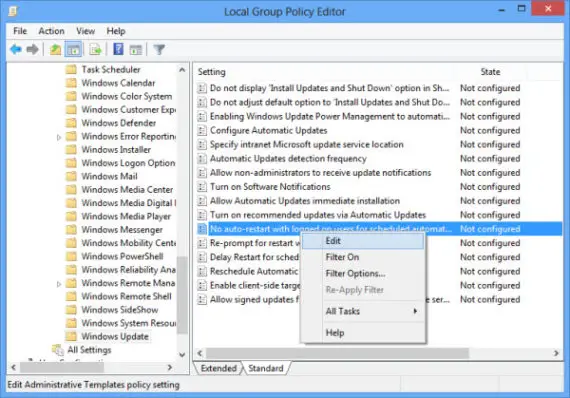
Using the Windows Registry Editor
Both the above methods make use of Windows Registry to enforce this setting in Windows 8. If you are not comfortable with the above methods, you can continue with editing the Windows Registry to stop Windows Update restart notifications.
- Open Registry Editor by going to Run –> regedit
- Navigate to the following registry key:
HKEY_LOCAL_MACHINE\SOFTWARE\Policies\Microsoft\Windows\WindowsUpdate\AU - If the key doesn’t exist, you will need to create the last two folders in the tree i.e., WindowsUpdate\AU.
- In the right hand pane, create the following DWORD item (32-bit) and set its value to 1 (HEX):
NoAutoRebootWithLoggedOnUsers
If the item already exists, change its value to 1.
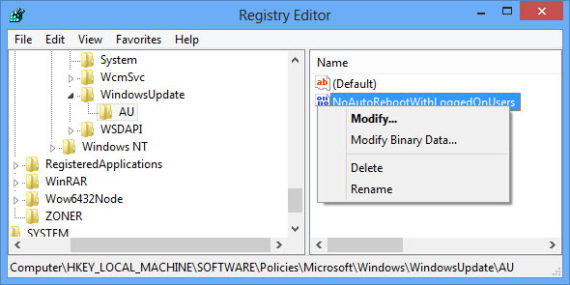
Usually there is no need to restart the computer for these changes to take effect. But if the changes are not taking effect for a long time, you should restart your computer. Otherwise, you can also run the command gpupdate /force to enforce the group policies immediately.
[slideshare id=23073054&doc=stopwindowsupdatefromforcingtorestartyour-130616155859-phpapp02]
