Watermarks in Excel can provide a level of secruity and confidentiality to an otherwise routine spreadsheet. They can serve as an essential tool for branding, as well as strict notifications such as ‘CONFIDENTIAL,’ ‘DRAFT,’ or ‘COPY.’ But what if you need to remove a watermark for reasons such as needing a clean sheet to work on or repurposing the spreadsheet for different material? For this, it is essential to understand the nature of watermarks in Excel. They might appear as objects or part of the header, which drastically changes the method of removal. Meanwhile, knowing how to manage your settings could save unnecessary watermarked copies of your document. This comprehension ensures a smooth, uncluttered experience when working with your data.
Identify the watermark in Excel
Identifying a Watermark in Excel
Watermarks are semitransparent images or texts superimposed onto another image or document, primarily used for security, branding, or to indicate the status of a document. Notably, Excel doesn’t come with a direct built-in feature to create or view watermarks. However, this doesn’t mean that a watermark cannot be added or identified in Excel. And here’s how you get around it.
A common method employed to insert a watermark into Excel is through the ‘Header & Footer’ tool. This can make the watermark appear as if it was inserted directly into the spreadsheet. In order to identify a watermark in an Excel file, you need to follow these steps:
- Launch Excel and open the spreadsheet file where you suspect the presence of a watermark.
- Click on the ‘Insert’ tab located in the Excel ribbon.
- Navigate the toolbar and click on the ‘Text’ option, following which you must select ‘Header & Footer’. Immediately, Excel will automatically switch you over to ‘Page Layout’ view from the default ‘Normal’ view, displaying three boxes at the top of your spreadsheet.
- The watermark, if one has been inserted, will be visible in the central header box. The content of the watermark might be visible in faint, almost transparent, grey letters indicating the text or may even show a light outline of an image used as a watermark.
- To fully view and verify the watermark, try printing a page of the spreadsheet, or switch to ‘Print Preview’ mode, since watermarks are designed to be visible when printed.
Though the absence of a dedicated watermark tool within the standard Excel functionality is an unfortunate oversight, making use of the ‘Header & Footer’ allows tech-savvy users to bypass this limitation – even for identifying watermarks. Bear in mind, watermarks originating as Word files and imported to Excel can be relabeled and result in slightly altered search steps. But that’s a topic for another tech-nugget. Until then, keep cracking codes and pushing boundaries. Because in this digital world, the undiscovered is always just a click away.

Methods to remove watermark
Decoding the Conundrum of Watermark Removal in Excel
Excel, unlike its Microsoft Office counterpart Word, does not feature a pre-built function specifically designed for managing watermarks. As a tech aficionado, you’re already aware that Excel’s watermark functionality lies somewhat concealed within the ‘Header & Footer’ tools. Clearing this watermark can sometimes pose as a challenge. However, rest assured, technology once again swoops in aid. This guide showcases effective methods that allow you to reclaim a clutter-free spreadsheet by eliminating the watermark from Excel.
First, let’s begin with Excel 2019 or the Office 365 version. If the watermark was added as an image in the header or footer, you can erase it by landing on the ‘Insert’ tab, then following ‘Header & Footer’. Within the ‘Header’ box, simply delete the image or text causing the watermark. Pressing the ‘ESC’ key returns you to the normal view where the watermark should be gone.
However, if you’ve inherited a file imported from another source, removing the watermark might require a different track. Excel watermarks can occasionally hail from Word documents. If you’re questioning how to counter this, navigate the ‘Page Layout’ tab, then click ‘Delete Background’. The watermark that was stubbornly persisting should finally disappear post this action.
Additionally, for users working with Excel 2007 or an older version can remove the watermark by visiting the ‘Page Layout’ view. Subsequently, select ‘View’, then ‘Page Layout’. Your watermark will be clearly visible here. Simply click on it and press ‘Delete’ to get rid of it.
There’s also a more indirect way that involves exploiting the ‘WordArt’ feature for watermark removal. In this process, go to the ‘Insert’ tab, then click ‘WordArt’. Select the style that most closely aligns with your watermark. Be vigilant to input the same text, then click the ‘Format’ tab, followed by ‘Text Effects’, ‘Transform’, and eventually, ‘None’. The application of ‘no fill’ and ‘no outline’ finally ensures the watermark is eliminated.
Radically changing the tact, consider taking a ‘Graphics Manager’ route. Import your Excel file into a Publisher Document. Then, you can employ the ‘Graphics Manager’ to identify and remove watermarks.
With these reliable techniques, we democratize access to watermark removal from Excel for all tech enthusiasts. Embrace these as your digital toolkit, diligently troubleshoot your spreadsheets, and revel in the control you wield over seemingly annoying watermarks. Remember, every challenge posed by technology always harbors an equally potent solution. Don’t hesitate to dive into the deep end and transform these hurdles into victories proving your tech-savviness.
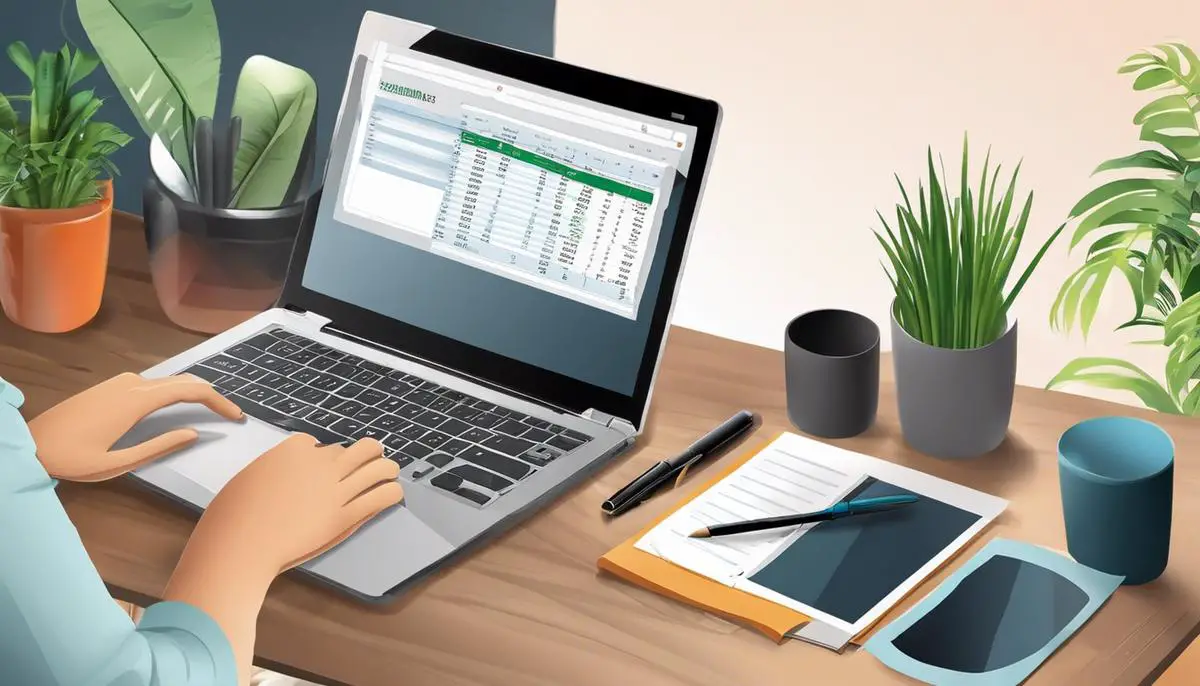
Prevent the recurrence of watermarks
Let’s zero in on how to prevent those pesky reoccurring watermarks in Excel, a task which can be quite pesky if you’re often switching between Excel and other Microsoft Office tools, especially Word and Publisher. Let’s dive straight in without wasting any time.
To stop recurring watermarks in Excel, you need to first understand the source of the watermarks. It’s crucial to know if the watermarks were inserted in the Excel file origin itself, or if they came from an external source while importing data or merging sheets. If your watermarks are a result of external document merging, you will need to revisit those documents and remove the recurring watermarks before proceeding further.
So, let’s say you’ve identified an Excel-origin watermark that seems to appear every time you add a new worksheet. The solution here is to edit your base template. The watermark might be sitting invisibly on the Excel default template, making it appear on every sheet you create.
Here’s how you can edit the default Excel template:
- Open the default Excel template. This can typically be found in your Documents folder, under “Custom Office Templates.”
- Remove the watermark by visiting the ‘Page Layout’ tab and selecting ‘Delete Background.’
- Save and close the template.
Remember, making edits to the default Excel template will impact every future sheet you create, so use this power wisely!
Alternatively, for those tech enthusiasts who are using the 2016 or older version of Excel and have a knack for a bit of VBA automation, here’s another method to prevent recurring watermarks.
You can create a macro to remove watermarks from an active sheet or all sheets in a workbook. First, press ‘Alt + F11’ to open the VBA editor. Next, insert a new module (under ‘Insert’, select ‘Module’). Now, copy and paste the following macro code:
Sub removeWatermarks()
Dim shp As Shape
For Each shp In ActiveSheet.shapes
If shp.Type = msoPicture Then shp.Delete
Next shp
End Sub
After inserting this code, press ‘F5’ to run the macro or ‘Ctrl + S’ to save. Now, every time you face a persistent watermark, simply run this macro to clear your sheet.
In conclusion, new tech tools and options come loaded with their own sets of complexities. But that’s the charm of the digital world, isn’t it? With the right mindset and a bit of proactive troubleshooting, even seemingly irritable issues like recurring watermarks can be managed effectively. Let’s keep embracing these challenges with enthusiasm and continue to explore the vast realm of digital possibilities that technology provides. And always remember, rather than evading problems, impressionable solutions lie in persistent problem solving.

Managing watermarks is a skill that can greatly enhance your Excel proficiency and workflow. Once you’ve familiarized yourself with the identification and removal of watermarks, including knowing whether they are part of an object or a header, your spreadsheet manipulation becomes much more flexible and efficient. Even more valuable is having an understanding of how to prevent the recurrence of these watermarks. By tweaking your settings correctly, you can impose your control over the placement of watermarks in the saving or printing process. Thus, you can convey the right message with your data while keeping your professionalism intact.