With the evolution of Windows operating systems, Microsoft’s latest iteration, Windows 11, brings forth a plethora of robust features and a reimagined user interface designed to enhance productivity and user experience. As users navigate through this new landscape, they may find that adjusting certain settings can lead to a more streamlined and responsive computing environment. Particularly, by managing startup programs and fine-tuning visual effects, users can tailor their systems for optimal performance. Moreover, regularly updating drivers and the operating system itself cannot be overstated, as it serves to bolster system efficiency and security. This exploration into performance tweaks for Windows 11 aims to empower users to harness the full potential of their machines, ensuring a swift and smooth computing journey from startup to shutdown.
Manage Startup Programs
Boost Your Windows 11 Boot Time by Managing Startup Programs
Optimizing the boot time on Windows 11 can significantly enhance your PC’s startup experience. Among several techniques, one proven strategy is managing your startup programs. Reducing the number of applications that automatically run upon booting can lead to noticeable improvements in speed. Here’s how to tackle this process step by step.
-
Access Task Manager:
Begin by right-clicking on the Taskbar and selecting “Task Manager,” or use the shortcut Ctrl + Shift + Esc to open it directly. This is your gateway to controlling startup programs.
-
Switch to the Startup Tab:
Within Task Manager, navigate to the ‘Startup’ tab. Here, you’ll find a list of every program with permission to launch at startup.
-
Evaluate the Impact:
Analyze the “Startup impact” of each program. This column provides insights into how much each application slows down your boot time. High-impact programs are often the main culprits for a sluggish start.
-
Disable Non-Essential Programs:
Right-click on programs with a “High” impact that you don’t frequently use immediately after logging in. Choose “Disable” from the context menu. This doesn’t uninstall the program but merely prevents it from auto-starting. Your computer can still run these applications normally when you choose to open them post-boot.
-
Repeat the Process for Medium and Low Impact Programs:
Scrutinize the remainder of your startup programs. While medium and low impact programs have a smaller individual effect, collectively they can still slow down your system. Disable any that aren’t critical to your daily tasks.
-
Consider Startup Program Necessities:
Be mindful of what you’re disabling. Some applications, like antivirus software or system utilities, may need to run at startup for proper functionality. Keep these enabled to maintain system security and performance.
-
Reboot and Observe Changes:
After you’ve made these changes, restart your Windows 11 PC. You should observe a faster boot-up sequence, enabling you to get to your tasks more swiftly.
Every program you prevent from loading at startup will contribute to a small increment in boot time, which can culminate in a considerably more responsive system. Keep a habit of periodically reviewing your startup programs list, as some programs might re-enable themselves or new ones may sneak in after software updates or installations.
In summary, managing startup programs is a straightforward process that yields tangible benefits to your Windows 11 boot time. An efficient startup not only saves time but also conserves system resources for handling essential tasks once the operating system is up and running.

Adjust Visual Effects for Performance
Optimizing Visual Effects to Boost Windows 11 Performance
Windows 11, Microsoft’s latest operating system, is designed to run smoothly across a wide range of hardware configurations. However, for users looking to squeeze every bit of efficiency out of their systems, tweaking visual effects can lead to performance improvements, particularly on systems with limited hardware resources. In this instructional post, learn how to adjust visual effects in Windows 11 to enhance system performance without compromising too much on aesthetics.
Adjusting Visual Effects Settings
-
Open the System Properties Dialog:
To commence, press Win + R to open the Run dialog box. Type “sysdm.cpl” and hit Enter. This will bring up the System Properties window directly. -
System Properties – Advanced Tab:
Navigate to the Advanced tab. Under Performance, click on the Settings button. This will open the Performance Options dialog that contains a host of visual effects options. -
Performance Options:
By default, Windows 11 opts for “Let Windows choose what’s best for my computer.” For manual control, select “Custom,” unleashing the power to tweak visual effects. -
Visual Effects to Consider:
In the Custom option, checkboxes allow users to enable or disable several visual effects. Here are a few that could be adjusted:- Animate windows when minimizing and maximizing:
Disabling this will prevent the animation effect during window minimization and maximization, thus saving processor cycles. - Show shadows under windows:
Unchecking this option removes the shadows, slightly reducing the graphic processing load. - Smooth edges of screen fonts:
This feature can be disabled without significant detriment to visual clarity, benefiting performance by reducing rendering tasks. - Use drop shadows for icon labels on the desktop:
If desktop aesthetics are not a priority, this can be disabled to reduce graphical efforts.
- Animate windows when minimizing and maximizing:
-
Apply the Changes:
After unchecking the unwanted effects, click Apply to enforce the new settings. It’s essential to strike a balance between visual flair and performance gains. -
Observe the Performance Impact:
Post adjustments, users should notice an immediate improvement in tasks like window switching and desktop navigation. For a tangible measure, check the responsiveness of the system and the fluidity of the graphical interface. -
Advanced System Settings for Experienced Users:
Additionally, clicking on the Advanced tab within the Performance Options will present the option to adjust for best performance of either programs or background services. Choose based on whether the device is primarily used for applications or server-like tasks.
For those who value performance over fancy graphics, tweaking these visual effects in Windows 11 can lead to a noticeable boost in system responsiveness and speed. Regularly revisiting these settings ensures you maintain the ideal balance as your usage patterns and installed software evolve. Keep in mind that visual preferences and performance needs vary, so there’s no one-size-fits-all setting—experiment to find the sweet spot for your particular system.
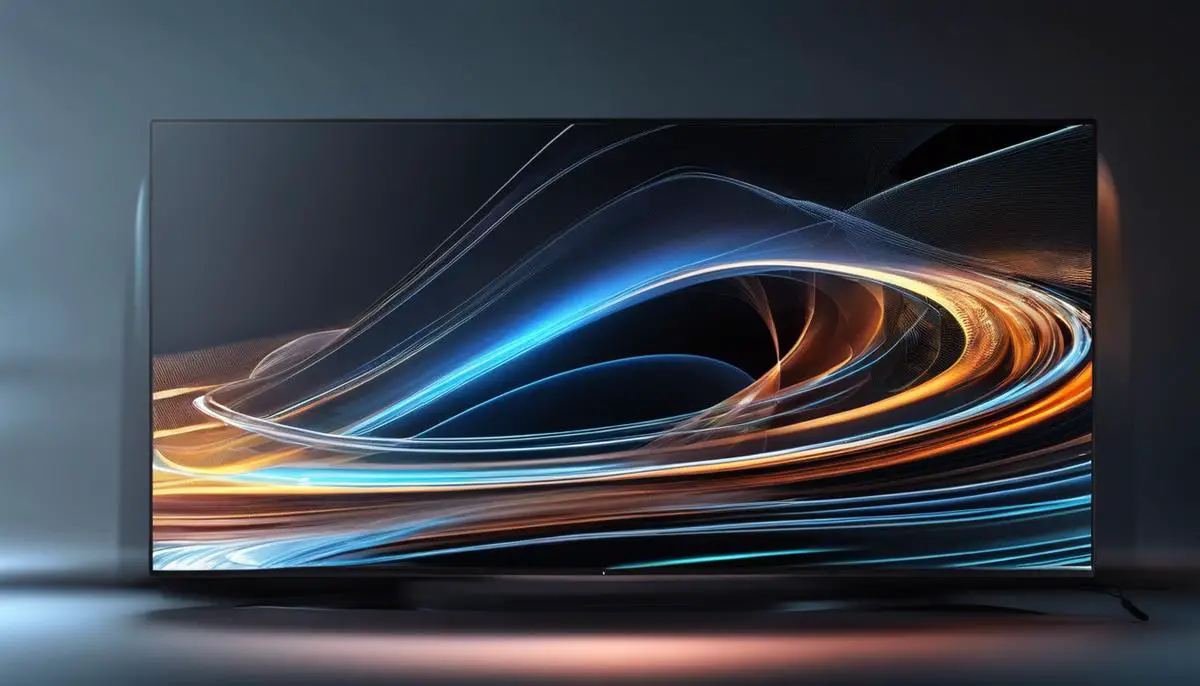
Update Drivers and Windows
Ensuring that your Windows operating system and drivers are up to date is a cornerstone of optimal computer performance. Let’s delve into the reasons why these updates are not just recommended, but essential.
Microsoft routinely rolls out Windows updates to not only introduce new features but also to patch security vulnerabilities. When your system is not up to date, it remains exposed to exploits that could compromise your personal information. Think of updates as digital booster shots—necessary medicine for a healthy, secure operating system.
Drivers, the software that allows your operating system to communicate with hardware devices, also play a vital role in your computer’s well-being. Outdated drivers can lead to a fleet of issues, from minor glitches to a complete breakdown in device functionality. They serve as crucial links between your system’s software and hardware, ensuring everything works in seamless concert.
Updating drivers typically boosts performance by providing enhancements and resolving pre-existing bugs that could be hindering device operations. This is especially true for graphics card drivers, where regular updates can lead to improved frame rates and better overall visuals in graphics-intensive applications and games.
Moreover, when hardware manufacturers unveil new devices, they usually accompany them with up-to-date drivers. Thus, updating ensures compatibility between your system and the latest technological advancements, allowing you to leverage new features and capitalize on increased efficiency.
The process of updating Windows is straightforward—navigate to Settings, click on Update & Security, and then check for updates. Your system will fetch available updates and guide you through the installation process. For drivers, you can often use device manager or go directly to the manufacturer’s website for the latest software.
Keep in mind that sometimes updates can introduce their own quirks. It’s wise to back up important data before proceeding, just to ensure peace of mind. After updating, monitor your system for any deviations in behavior. Quick intervention can prevent any potential update-induced hiccups from becoming more significant issues.
In summary, regular updates to both Windows and drivers are indispensable for a well-oiled machine. They not only enhance performance and user experience but also fortify your system against security threats. Stay on top of these updates, and your computer will reciprocate with a smooth, reliable performance that equips you for both everyday tasks and cutting-edge technology experiences.

The pursuit of an optimized Windows 11 experience is an ongoing journey that requires attention to detail and an understanding of the underpinnings of system performance. As such, the measures discussed here are seminal to fostering a more efficient digital workspace that responds to users’ commands with alacrity. By taking command of startup applications, calibrating visual effects, and keeping software up-to-date, users can create a computing environment that aligns with their preferences and operational demands. These refinements go a long way in shaping a responsive and reliable system that stands ready to execute tasks effectively, thereby transforming the user’s interaction with Windows 11 into a seamless and enjoyable endeavor.