The art of digital expression has been revolutionized by the advent of emoticons and emojis, adding a splash of personality to our otherwise text-based communications. Embark on a journey to master the skill of emoticon keyboard shortcuts, and immerse yourself in the convenience of conveying your joy, humor, or sentiment with just a few keystrokes. Whether you’re chatting on your Windows PC or your Mac, understanding the array of keyboard combinations for the smiley face and other basic emoticons can enhance your messaging efficiency and flair. Moreover, we delve into the realm of emoji input methods, offering you a seamless guide on utilizing your operating system’s built-in emoji keyboards. Gear up to augment your digital interactions, as we also uncover the potential for personalizing keyboard shortcuts to suit your unique emoji needs across different applications and environments.
Emoticon Keyboard Shortcuts
Mastering Emoticon Keyboard Shortcuts: Quick Guide for the Tech-Savvy
For the technology enthusiast who thrives on efficiency, emoticon keyboard shortcuts are a quintessential skill for digital communication. While emojis have their own keyboards, the old-school ASCII emoticons carved out a permanent niche for those who value speed and keyboard fluency.
Here’s your no-fluff, direct guide to the most essential emoticon keyboard shortcuts that every technophile should commit to memory:
Smiley Face 🙂
The classic. This is where it all began. Simply hit colon, followed by a closed parenthesis. It’s the go-to for conveying happiness or approval without the frills.
Winky Face ;)
Up the ante with a wink. Add a semi-colon before that closed parenthesis. It adds a hint of cheekiness or inside-joke humor to the conversation.
Sad Face 🙁
Time to express sympathy or mild disappointment? Use a colon and an open parenthesis. It’s a straightforward method to communicate a frown with minimum fuss.
Tongue Out 😛
To showcase playful sass or a light-hearted attitude, combine a colon with a capital P. It does the job without the need for a cartoonish, graphic equivalent.
Surprised Face :O
When text needs to convey shock or surprise, a colon and a capital O efficiently deliver the emotional punch.
Confused Face :/
Sometimes things aren’t clear, and this is the emoticon to show it. A colon followed by a forward slash broadcasts uncertainty or skepticism.
Crying Face :'(
For moments that call for a dramatic flair indicating sadness or crying, add an apostrophe before your sad face. Simple, yet powerful for illustrating distress or deep emotion.
Heart <3
This emoticon keeps it sweet and simple. Less can be more with a “less-than” sign followed by the number three, giving you a quick and easy way to show love or affection.
These shortcuts exist for quick, intuitive communication, allowing technology aficionados to maintain fast-paced interactions without lifting their fingers off the keyboard. Efficiency meets expressiveness—without disrupting the streamlined flow of digital conversations that modern tech users enjoy. Master these, and watch how they subtly enhance your electronic dialogue, where speed and convenience reign supreme. Now, hit those keys and convey more with less.

Emoji Input Methods
Emojis have seamlessly infiltrated our daily communications, adding a splash of emotional flavor to the traditionally monotonous text-based interactions. They allow users to convey tone and sentiment where words may fall short. Below are streamlined instructions for those ready to integrate a wider array of emojis into their messaging through keyboard shortcuts, thereby enhancing digital expression with quick keystrokes.
For Windows Users:
- Embrace the power of the built-in emoji keyboard by pressing the ‘Windows’ key plus the semicolon (‘;’) or the ‘Windows’ key plus the period (‘.’). This summons the emoji panel in any text field.
- You can immediately start typing to search for an emoji or navigate through the categories using arrow keys.
- Once the desired emoji is located, hit ‘Enter’ to insert it into the text field.
For Mac Users:
- Mac enthusiasts can access emojis with a straightforward command. Press ‘Control’ + ‘Command’ + ‘Spacebar’ to bring up the emoji picker interface.
- The search bar at the top-right corner allows for a quick emoji hunt. Just start typing the name of the emoji.
- Selecting the desired emoji is as simple as clicking on it or navigating with arrow keys and pressing ‘Enter’.
For Smartphone Users (applicable on many platforms):
- The on-screen keyboard typically has an emoji button – often found on the bottom row, either as a smiley face or a globe icon.
- Tapping this button switches to the emoji layout where scrolling and selection can be simple and instant.
- Some additional keyboard apps allow creating shortcuts for favorite emojis, optimizing the process further.
For Chromebook Users:
- Engage with emojis by pressing ‘Search’ + ‘Shift’ + ‘Space’ to fire up the emoji selection tool.
- Similar to other platforms, a search functionality is present. Sift through emojis by typing a description.
- Navigate with arrow keys or use the point-and-click approach to choose your emoji.
In Browser Extensions and Plugins:
- Many browser extensions exist for those who predominantly communicate through web-based platforms. These can often be customized with hotkeys for even faster access.
- Once an extension is added, you can configure shortcut keys to open an emoji panel or use auto-replace features to convert text-based smileys to graphical emojis.
Remember, with evolving technology, these shortcuts and methods may be updated. Keep an eye on software updates and new keyboard layouts to stay ahead in the emoji game. Efficient digital communication is at your fingertips—quite literally—with emojis only a shortcut away.
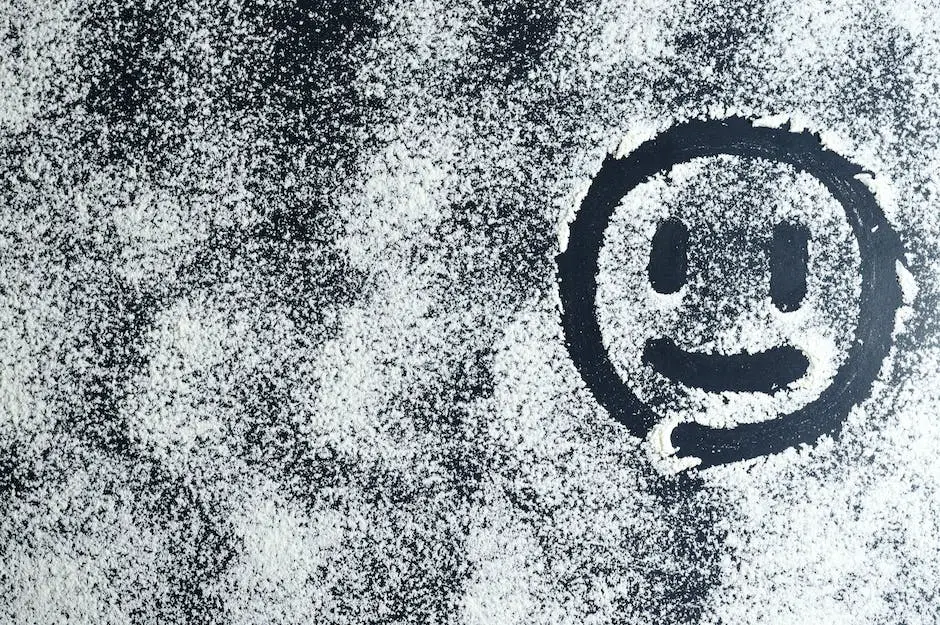
Customizing Keyboard Shortcuts
Customizing Keyboard Shortcuts for Emojis: The Ultimate Time-Saver
Speed and efficiency are hallmarks of the tech enthusiast’s way of life, particularly when it involves communication. Emojis have woven themselves into the digital fabric of expressing emotions concisely, but even with so many platforms offering built-in emoji keyboards, there’s still room for optimization. Custom keyboard shortcuts can trim seconds per interaction, accumulate over thousands of messages, and add up to a significant productivity boost. Here’s how to rev up emoji insertion across various systems by creating custom keyboard shortcuts.
For Windows Users:
Windows, admirably adaptable, does not provide a direct method for custom emoji shortcuts. However, one can leverage software like AutoHotKey, a potent automation tool that can map specific keys to almost any sequence, including emojis.
- Download and install AutoHotKey.
- Right-click on your desktop, navigate to ‘New’ and select ‘AutoHotkey Script’.
- Name the script and edit it using notepad.
- Code the shortcut using the format:
::Shortcut::EmojiUnicode(Replace ‘Shortcut’ with the desired keystroke, and ‘EmojiUnicode’ with the emoji’s Unicode). - Save the script and double-click it to activate. Now your custom shortcut should work across all applications.
For Mac Users:
MacOS allows for the creation of custom shortcuts via the built-in Text Replacement feature:
- Open System Preferences and navigate to ‘Keyboard’.
- Click the ‘Text’ tab and then click the ‘+’ button to add a new replacement.
- In the ‘Replace’ column, type the shortcut sequence.
- In the ‘With’ column, paste the emoji.
- Use this shortcut in any app that supports text replacement.
For Smartphone Enthusiasts:
Smartphone operating systems also leverage text replacement, which works wonders for creating emoji shortcuts.
On iOS:
- Go to Settings, tap General, then Keyboard, and select Text Replacement.
- Tap the plus sign to add a new shortcut.
- Enter the emoji in the ‘Phrase’ field and type the shortcut phrase in the ‘Shortcut’ field.
On Android:
- Customization varies by keyboard app, but users can typically navigate to Settings, Language & input, and find options under Keyboard Settings.
- Look for ‘Dictionary’ or ‘Personal dictionary’ and follow similar steps as iOS for creating a shortcut.
For Chromebook Users:
Chromebook users must depend on text expansion extensions such as AutoTextExpander, which function similarly:
- Add the AutoTextExpander extension to Chrome.
- Click on the extension icon and select ‘Options’ to set up your custom shortcuts.
- Input your desired key sequences and the corresponding emoji.
Browser Extensions and Plugins Update:
Keep track of the versions and updates of your browser’s emoji extensions or plugins. Regular updates usually mean expanded emoji sets and sometimes improved functionality for creating shortcuts.
Leveraging the power of keyboard shortcuts for emojis can shave off precious moments and deliver that sleek, seamless communication style that signals tech fluency and prowess. Keep enhancing, keep optimizing, and keep communicating with maximal productivity.

Your digital communication skills are now poised to reach new heights, enriched with the knowledge and techniques garnered for utilizing emoticons and emojis. With the power of keyboard shortcuts and customized configurations at your fingertips, your ability to convey emotions and expressions is as effortless as it is expressive. As you integrate these methods into your day-to-day typing habits, remember the ease and efficiency they bring to your interactions. Let every smiley face you type be a testament to the simplicity and joy that emoji shortcuts can add to our digital lives, bridging the emotional gap between our screens and our expressions.