When it comes to managing digital creativity, Adobe’s suite of tools stands as a colossus, providing a plethora of sophisticated programs that cater to a diverse array of artistic endeavors. Among the pantheon of Adobe’s offerings is a utility less renowned but equally crucial in maintaining the harmony of the digital workspace: the Creative Cloud Cleaner Tool. Designed as a troubleshooting sentinel, this powerful application steps in when the usual flow of updates and installations hits an unforeseen snag. It works behind the scenes, tackling issues that range from the minor frustrations of stalled updates to the more dire complexities of corrupted installations. In this exploration, we’ll delve into the Cleaner Tool’s purpose and uncover when and why it becomes an invaluable ally, empowering users to maintain their creative workflow with minimal disruption.
Understanding the Creative Cloud Cleaner Tool
Unlocking the Potential of Your Creative Suite: Adobe Creative Cloud Cleaner Tool Explained
In the dynamic sphere of digital creativity, Adobe Creative Cloud (CC) sits at the epitome of essentiality—empowering designers, photographers, and multimedia mavens. However, as with any technologically advanced toolkit, the path to seamless operation can sometimes hit a snag: installation issues, update anomalies, or unclean uninstallation residue. Cue the Adobe Creative Cloud Cleaner Tool—a utility specifically forged to resolve such hitches with surgical precision.
Understanding the Adobe Creative Cloud Cleaner Tool
This specialized tool is Adobe’s official fix-it gadget designed to cleanse system registries and directories of all traces of CC software. It is vital in scenarios where the standard uninstallation process fails, or when perplexing error messages disrupt the fluidity of software updates and installations. Not to be mistaken as a first-resort solution, the Cleaner Tool is more akin to a seasoned software technician you call upon when standard troubleshooting falls short.
When to Deploy the Cleaner Tool
Consider uncapping the Adobe Creative Cloud Cleaner Tool in the following circumstances:
- When the regular uninstall process of a CC application does not pan out as planned.
- Errors emerge during the update or installation processes, impeding progress.
- If you need to rectify permissions issues with Adobe folders.
- When settling conflicts among different Adobe applications or with previous versions hindering CC performance.
- Before installing a fresh copy of CC suites, especially after a botched install, to ensure a pristine base.
Executing a Clean Sweep
To initiate the Adobe Creative Cloud Cleaner Tool, follow these steps:
- Download the Tool: Visit the official Adobe website and download the Cleaner Tool for your operating system.
- Terminate All Adobe Applications: Before launching the Cleanup, ensure all Adobe-related processes are terminated to avoid half-measures.
- Run the Cleaner Tool: Double-click on the downloaded file and, if prompted by a security warning, acknowledge it to proceed.
- Choose Your Clean-Up: From the list of options, select the specific Adobe applications or services that require sprucing up or opt for cleaning all.
- Purge the System: Following the prompts, allow the Cleaner Tool to meticulously expunge the remnants of Adobe software.
- Reboot: Post-cleanse, a system restart is imperative to apply changes and refresh the system’s landscape for a fresh Adobe installation.
By using Adobe Creative Cloud Cleaner Tool, tech aficionados and creatives alike can restore order and optimal function to their toolkit, ensuring that their technological efflorescence continues unimpeded. Remember, wield this potent utility with thoughtful discretion and as an augment to Adobe’s conventional troubleshooting protocols. Digital craft awaits your uninterrupted prowess.

Downloading and Installing the Cleaner Tool
Ensuring a smooth installation of the Adobe Creative Cloud Cleaner Tool involves safeguarding the system from any potential hitches or security risks.
The process starts with downloading the tool from a credible source. Always visit the official Adobe website to download the latest version of the Creative Cloud Cleaner Tool.
Navigate to the Adobe support page https://helpx.adobe.com/creative-cloud/kb/cc-cleaner-tool-installation-problems.html, and look for the link to download the Cleaner Tool for your specific operating system—Windows or macOS.
Avoid third-party websites to minimize the risk of downloading malicious software disguised as legitimate tools.
For Windows users, upon clicking the download link, you will receive an executable file. Ensure that your browser verifies the downloaded file as safe.
If you’re using macOS, the file will be a .zip archive.
Before installation, it’s imperative to check the file against known viruses or malware. Use reputable antivirus software to scan the file, reaffirming that the system’s integrity remains uncompromised.
After the security scan affirms the file’s safety, Windows users should right-click on the downloaded executable file and select ‘Run as administrator’ from the dropdown menu.
It is an essential step; running it as an administrator allows the tool to make the necessary changes without obstruction. For macOS, after unzipping the file, find the AdobeCreativeCloudCleanerTool file and double click to run it.
Once the tool launches, you may need to accept a license agreement before proceeding. Read the agreement carefully—the devil is often in the details.
Continue by following the on-screen instructions to select the desired Adobe software to be removed or fixed.
Pay close attention while selecting components to clean, avoiding any accidental removal of essential software.
Confirm your choices and let the tool perform the clean-up operation.
Post-completion, verify that the log files generated by the Cleaner Tool highlight the successful removal of the intended components.
These log files are crucial; they are records that can aid in further troubleshooting, should the need arise.
Lastly, as a safety measure, restart your computer to ensure all changes take effect properly.
This step is crucial, as it ensures that any residual files or processes are appropriately cleared from the system.
Once the system reboots, users can proceed to reinstall or update their desired Adobe software, enjoying a cleaner and more responsive Creative Cloud environment.
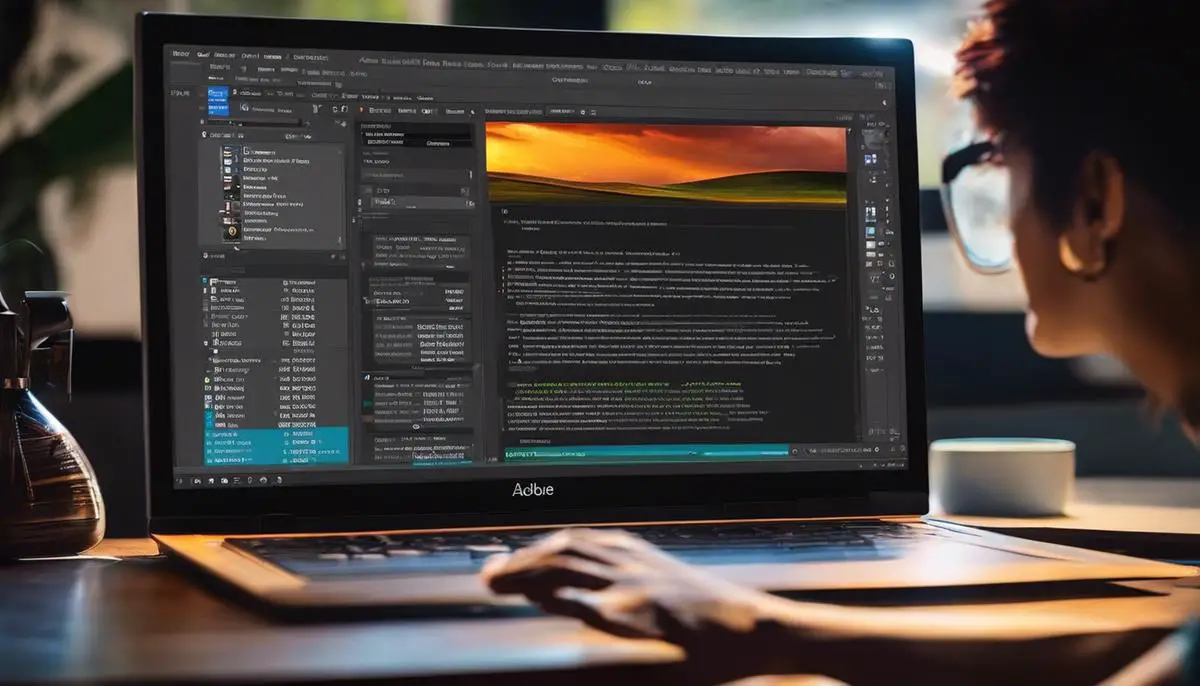
Using the Cleaner Tool to Fix Issues
When faced with the vexing issue of Adobe software errors, the Creative Cloud Cleaner Tool is the surgical strike needed.
Yet, its efficacy hinges on meticulous post-clean procedures and informed preparatory steps.
To forestall future hiccups, one must comprehend the interplay between the Cleaner Tool’s actions and the system’s state thereafter.
- Post-Clean System Check:
After the reboot, launch the Activity Monitor on macOS or Task Manager on Windows to assert that no Adobe processes linger.
Any remaining snippets of Adobe services could foil future installations or updates.
- Corrupted Preferences Reset:
Occasionally, Adobe applications’ preferences become corrupted, leading to erratic behavior.
Post-cleanup, hold down the appropriate key combination to reset preferences when starting the Adobe software anew.
This dispels any remaining gremlins that could tarnish a fresh install.
- Update Operating System and Drivers:
Compatibility matters.
Ensure the operating system and device drivers, especially graphics drivers, are up to date.
An up-to-date system decreases the likelihood of conflicts with Adobe software.
- Reinstall Adobe Software:
Once the canvas is clean, head to the Adobe website to download fresh installations.
It’s crucial to log in with the correct Adobe account to seamlessly reclaim the workspace.
Bookmark the page for future updates, as regular updates are the bulwark against re-emerging software issues.
- Final Touches:
Once reinstalled, meticulously customize settings, reinstate plugins, and reapply presets.
Invest time in setting up cloud synchronization for settings and files if available.
This not only tailors the experience but ensures a backup of preferences for future needs.
- Security Measures:
Keep the Creative Cloud Desktop application updated for real-time software updates and security patches.
Arm your system with reputable antivirus and anti-malware software.
Vigilance with security cannot be overstated; it’s the cornerstone of any tech enthusiast’s digital fortress.
- Parting Advice:
Keep the Creative Cloud Cleaner Tool tucked away in the tech toolkit for dire straits.
However, remember its power; it is no everyday troubleshooter.
And lastly, always maintain a data backup.
The marriage of prevention and preparedness paves the way for a smooth creative journey with Adobe’s suite of software.
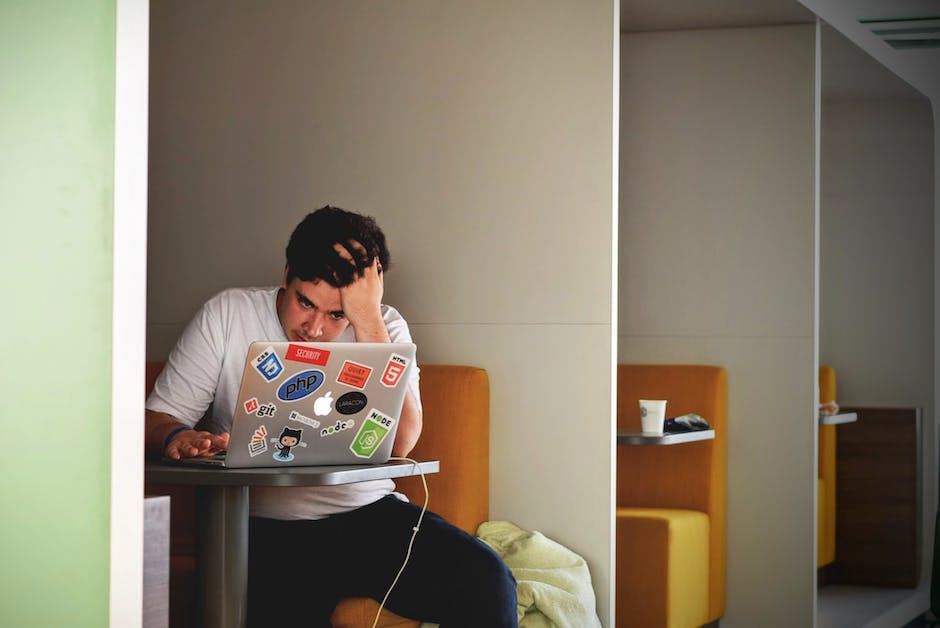
The journey to understanding and harnessing the power of the Creative Cloud Cleaner Tool is emblematic of the proactive stance we must often take in the digital realm. As we have discovered, this indispensable utility does more than simply clean; it restores possibility and continuity to our creative projects when technological hiccups threaten to undermine our progress. May this knowledge serve you well, acting as a beacon of assurance that even when confronted with the most perplexing software tribulations, there exists a resource capable of steering you back on course, enabling your journey of creativity to advance unimpeded.