In our ever-connected digital world, the ability to access your computer from anywhere has become not just a convenience, but often a necessity. Chrome Remote Desktop offers a seamless solution to this need, but it hinges on foundational steps such as setting up a trustworthy Google Account—a gateway to syncing and managing devices. As we delve into the specifics of installing Chrome Remote Desktop, you’ll find that a blend of user-friendliness and robust security measures can empower you with remote access to your digital workspace without compromising the sanctity of your personal or work-related data.
Setting Up Google Account
Unleashing Seamless Connectivity: Getting Your Google Account Chrome Remote Desktop-Ready
In a world teeming with digital mobility, the ability to access your computer from any corner of the globe isn’t just a convenience—it’s a necessity. For tech enthusiasts and productivity mavens, Chrome Remote Desktop presents an elegant solution to remote access needs. But before diving into the realm of anywhere-access, a Google Account needs to be primed for action. Let’s slice through the setup process for Chrome Remote Desktop.
First thing’s first—equip the device with Google Chrome. It’s the ecosystem where Chrome Remote Desktop thrives. If Chrome isn’t installed, head over to Google’s website, download and install the browser posthaste.
Time to visit the Chrome Remote Desktop web app. Open Chrome, navigate to ‘remotedesktop.google.com/access,’ and hit that bookmark button—trust me, it’s a URL worth remembering. This is the command center for device access.
Now, the spotlight turns to the ‘Set up remote access’ option. Clicking this prompts users to download the Chrome Remote Desktop Host Installer. After the download, launch the installer and follow on-screen instructions like a blueprint to success.
Post-installation, the web app demands a device name and a PIN. Choose a name that resonates and a PIN that fortifies—six digits, minimum. This PIN is like a secret handshake between trusted devices, so make it count.
The pivotal moment has arrived—authorize the remote access on the machine at hand. Google isn’t stingy with warnings, so expect to affirm your choices before proceeding.
For the tech-savvy always on the go, additional devices aren’t an option—they’re inevitable. So, set up Chrome Remote Desktop on every gadget intended for use. This ensures a web of accessibility that spans across laptops, tablets, and smartphones.
Now here’s a tip: Keep an eye on the Chrome Remote Desktop web app. It’s where all devices under control are listed. Whether it’s troubleshooting a parent’s computer from a thousand miles away or grabbing a forgotten file from the home PC, this is the gateway.
Before rounding off the setup, remember that the key to uninterrupted long-distance desktop endeavors is a stable internet connection—for both the remote and host computers. Don’t let a shaky connection be the wrench in the works.
Chrome Remote Desktop is now a mere login away. Just open the web app, select a computer, punch in the PIN, and voila—your digital world bends to your presence, regardless of physical location.
There we have it. A Google Account perfectly primed for Chrome Remote Desktop and ready to break down geographical barriers. Remote access isn’t the future; it’s the now—and we’re driving it forward.
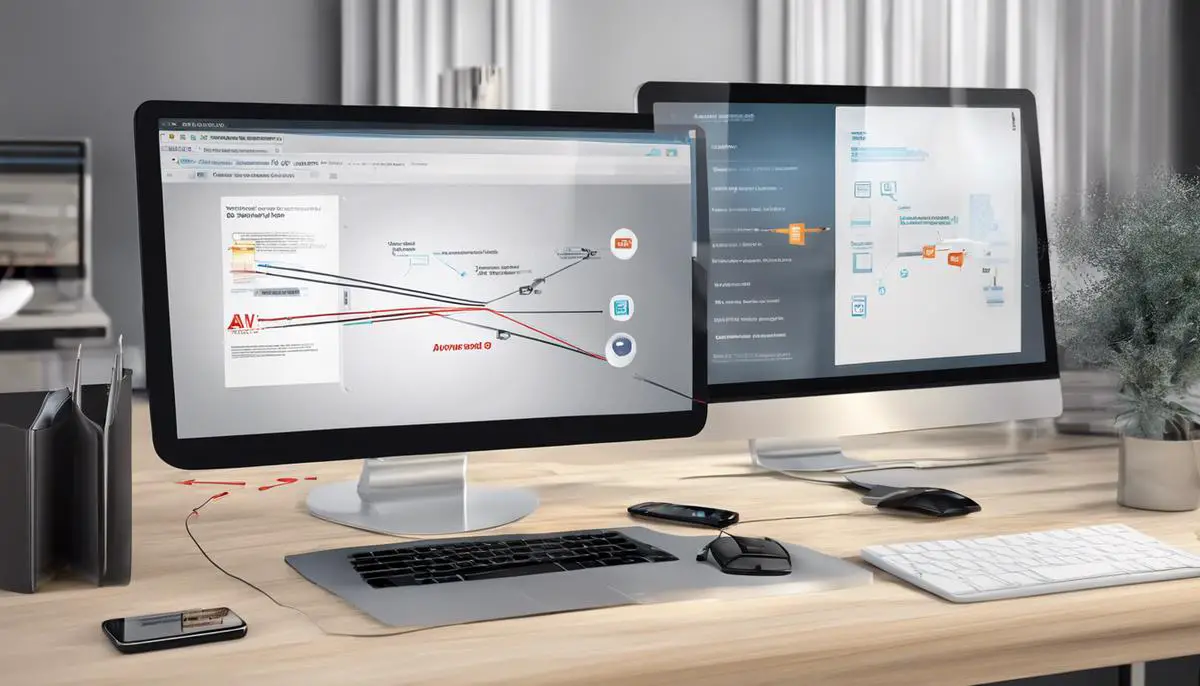
Installing Chrome Remote Desktop
Taking Command of Your Devices Remotely: A Guide to Chrome Remote Desktop Installation
For the tech-savvy individual who revels in the prowess of connectivity and control, Chrome Remote Desktop stands as a sterling tool. It’s the embodiment of efficiency, remote access, and problem-solving finesse. This article forges ahead, providing lucid steps to equip a computer with Chrome Remote Desktop, transcending the need for physical presence to solve tech problems.
Commencing with the essentialities, Chrome Remote Desktop must be interfaced with a Google account. Navigate to the Chrome Remote Desktop web interface via your browser. Empower your expedition by clicking on “Remote Access” and then “Set up remote access.”
Subsequent to the download of the Chrome Remote Desktop Host Installer, locate the installation file. Usually, it nestles in the Downloads folder. Execute a double-click maneuver and follow through the on-screen installation prompts, a straightforward affair.
Upon installation, a pivotal moment beckons – the configuration of your device for remote access. Assign a name reflective of the device’s identity, and concoct a PIN with a minimum of six digits, impenetrable to the casual onlooker yet memorable to the authorized user. This PIN secures your device against unauthorized remote interlopers.
With the device name and PIN established, the authorization process commences. It’s a hedge against potential misuse. Grant the necessary permissions prompted on the screen. Assurance of security is paramount; take an analytical eye to what access you’re providing.
The capability of extending Chrome Remote Desktop to multiple devices is a compelling narrative of control and flexibility. Install the application on the additional devices following the outlined steps, binding them to the same Google account. Seamless connectivity across your personal tech realm is the prize.
A cornerstone of optimal functionality with Chrome Remote Desktop is the web app. Cleared from browser clutter and tailored for purpose, it’s your console for wielding control over remote devices. Ascertain that the app is pinned for convenient access.
Connectivity is lost without a strong internet signal. Verify the stability of the internet connection on all devices involved. Intermittent connectivity equates to unpredictable accessibility, which is unacceptable in the sphere of high-tech endeavor.
Lastl, the coup de grâce involves logging in to actualize remote access. Navigate to the Chrome Remote Desktop portal, sign in with the Google account unified with your devices, and, with a flourish of clicks, control is established. Remote access is no longer a myth but a tangible, wieldy tool in your technological arsenal.
Chrome Remote Desktop is more than an application; it’s a technological philosophy. It empowers efficiency, embraces the dynamic rhythm of digital life, and lays the groundwork for a technologically harmonized environment. Proceed with installation, and take command of your digital domain from anywhere, at any time.

Configuring Remote Access
Moving forward with Chrome Remote Desktop, it’s essential to understand the nuances that can optimize remote experience and troubleshoot potential issues. Tech enthusiasts thrive on fully harnessing the power of such tools, and this article speaks directly to those seeking to maximize productivity and efficiency in remote access.
Customizing Access Permissions
Dive into the settings in the Chrome Remote Desktop web app, and users find themselves empowered to manage who gets access to their devices. Manage these permissions with precision – add users who can connect or revoke permissions as necessary.
Adjusting Remote Display Settings
Depending on the remote connection, display quality can greatly affect the usability of remote access. Fiddle with the display settings within the app to match the connection speed. Compromise on visuals if necessary to maintain a fluid connection, which is particularly useful if operating on a less robust internet service.
Using Keyboard Shortcuts Remotely
Power users and keyboard shortcut aficionados will appreciate that Chrome Remote Desktop passes through most keyboard commands to the remote machine. Take the time to familiarize with these shortcuts; it’s a game-changer for efficiency.
Setting Up Curtain Mode for Mac
Curtain Mode is indispensable for Mac users who want to ensure privacy while a remote session is active. It blocks the view of the local user, displaying only a locked screen while remote access is in session. Optimize security by configuring this through the Terminal application on Mac OS.
Managing Sound on Remote Sessions
While Chrome Remote Desktop does not yet support remote sound, there are workarounds. Tools like Soundflower for Mac or VB-Audio for Windows can reroute audio to the remote device. This trick requires a bit of technical proficiency, but resources are abundant online to guide through the setup process.
Troubleshooting Common Issues
Like any technology, issues may arise. A proactive approach identifies common problems such as connection drops or lag, and implements fixes – whether that’s adjusting the sleep settings on the host computer or tweaking the Quality settings within the Remote Desktop options for better performance.
Harnessing the Mobile Application
Don’t forget the power of mobility. The Chrome Remote Desktop app extends the functionality to smartphones and tablets. You can remotely access your devices from anywhere, with optimized interfaces for touch controls. It’s powerful, and with a bit of practice, can be as effective as a traditional mouse-and-keyboard setup.
Automating With Chrome Remote Desktop
Advanced users can set up scripts that run upon establishing a connection, automating tasks and setting the stage for an efficient remote session. It’s about making the technology work for you in the most intelligent way possible.
Enhancing Security Post-Setup
Security is non-negotiable. Verify that all remote sessions use a secure channel and employ two-factor authentication on the Google Account governing Chrome Remote Desktop. Monitor active sessions and be vigilant.
These insights are meant to empower users to push the envelope of what’s possible with Chrome Remote Desktop, leveraging it to achieve peak effectiveness and ensuring that remote connections serve as a reliable extension of the user’s physical workspace. The tool is simple, but with a touch of expertise, it becomes an instrument for unparalleled virtual capability.
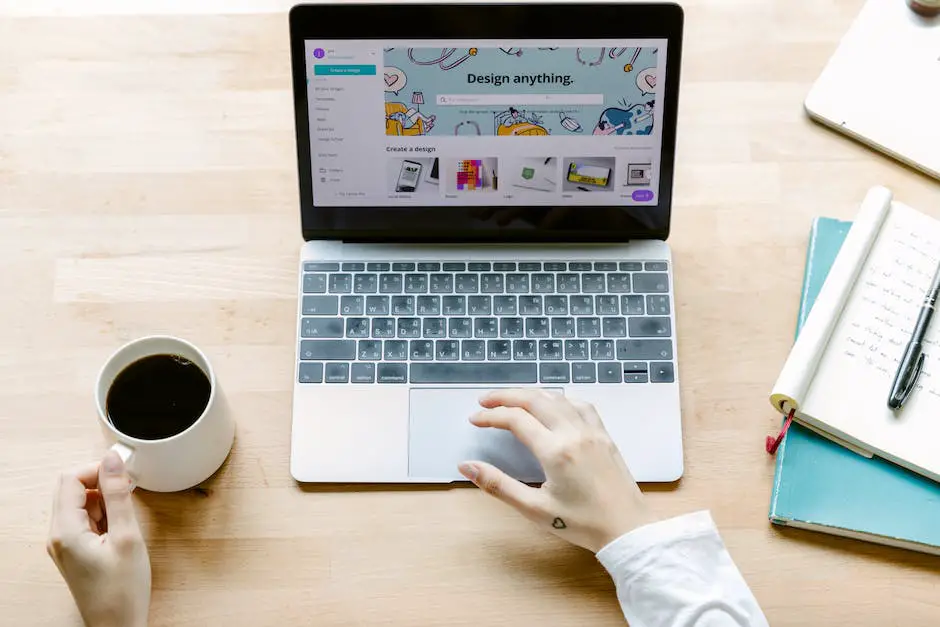
Mastering the setup and configuration of Chrome Remote Desktop can transform your digital interactions by transcending the limitations of physical presence. With your devices now connected and ready to communicate remotely, you possess the tools to forge ahead into a realm where your work and personal files are as accessible as the device nearest to you. Remember, the key to a successful remote desktop experience is consistent vigilance with security, regular updates, and a sharp understanding of the technological nuances that connect our digital world.
