Having the ability to access, read and interact with PDF files directly within your web browser can greatly enhance your productivity and browsing experience. The Adobe Reader extension for Chrome is a powerful tool that integrates this functionality seamlessly into your browser, eliminating the need for separate PDF viewer applications. This easy-to-follow guide will walk you through the simple steps to locate, install, and use the Adobe Reader extension. Whether you’re looking to view digital documents for work, school, or personal use, mastering this extension will ensure that you can handle PDF tasks with ease directly from your Chrome Browser.
Locating Adobe Reader Extension
Unlocking PDF Superpowers: How to Find the Adobe Reader Extension in Google Chrome
Harnessing the full potential of PDFs within your browser just got simpler. If you’re tired of the basic Chrome PDF viewer and ready for a more robust experience, the Adobe Reader extension for Chrome is the key upgrade you’re looking for. This extension is a game-changer for tech enthusiasts who demand more from their tools, offering features like annotations, electronic signatures, and high-fidelity viewing options.
Let’s cut to the chase and walk through the steps to find and install the Adobe Reader extension – because who has the time to wade through settings menus?
Step 1: Open Google Chrome Web Store
Initiate the quest by launching Google Chrome. Propel yourself directly to the Chrome Web Store by entering chrome.google.com/webstore in the address bar. Time is precious; don’t let a search engine slow you down.
Step 2: Search for Adobe Acrobat
Once in the store, the search bar is your first strategic stop. Type in “Adobe Acrobat” and hit enter. Beware of imitators and lookalikes; you’re on the hunt for the official Adobe Acrobat extension, developed by Adobe Inc.
Step 3: Add to Chrome
When Adobe Acrobat appears in the search results, don’t hesitate. Click on “Add to Chrome” next to the extension listing. A confirmation dialog will materialize, asking if you want to give the extension the power it needs to operate. Click “Add Extension.” This isn’t the time for second-guessing—the benefits are clear.
Step 4: Enable the Extension (If Required)
Chrome guards against unwanted extensions taking control by sometimes disabling new additions by default. If Adobe Acrobat isn’t automatically operational post-installation, click on the puzzle piece icon in the Chrome toolbar. This is your extensions menu. Locate Adobe Acrobat and click the “pin” icon beside it, giving it a place of honor on your toolbar.
Step 5: Manage Extension Settings
Modern tech warriors know the value of fine-tuning their tools. Click on the Adobe Acrobat icon in the toolbar and select “Manage Extensions” to dive into the setting adjustments. Ensure you enable the option that allows the extension to work in Incognito mode if needed, and review other permissions to make sure they align with your operational parameters.
Step 6: Start Using Adobe Acrobat in Chrome
With the extension fully integrated into your browser, you’re now mastering PDFs directly in Chrome. Simply open a PDF, and it will automatically launch in Adobe Acrobat Reader within Chrome. The age of settling for basic functionality is behind you.
Embracing the Adobe Reader extension for Chrome means saying goodbye to the archaic era of manual, offline PDF handling. With these steps, you’ve elevated your Chrome experience and unlocked a new level of productivity.
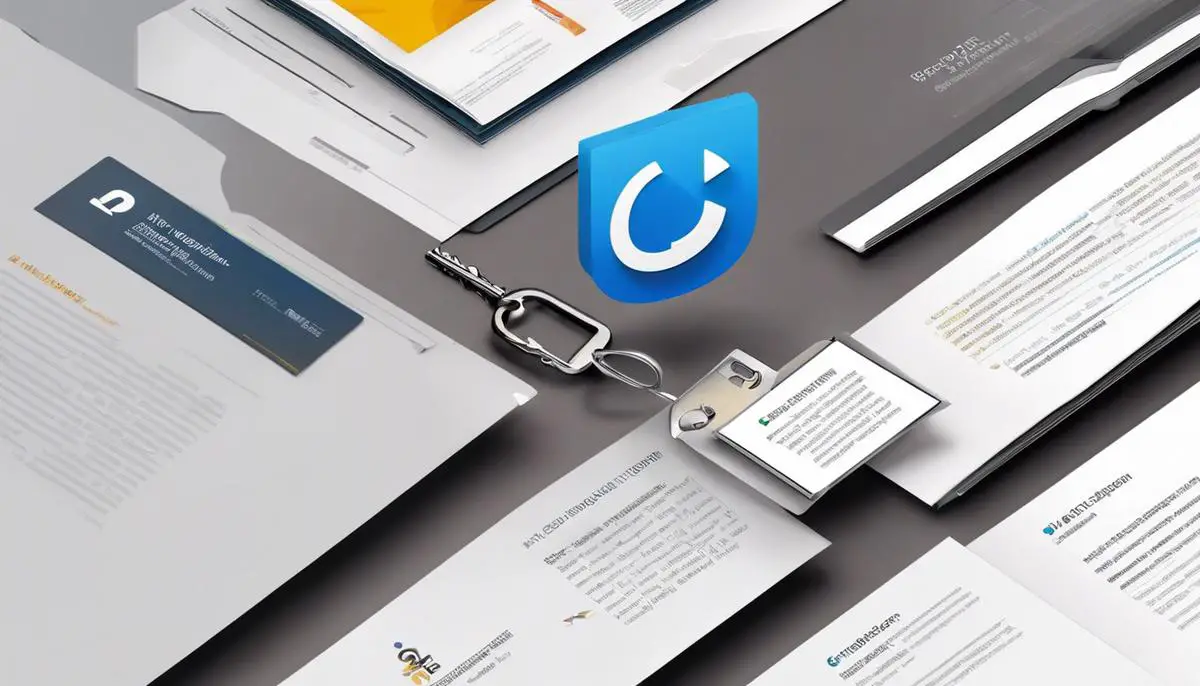
Installing the Extension
Ensuring Seamless Integration of Adobe Reader Extension with Chrome
Time to delve into the integration process that ensures your PDFs open with precision in Chrome, using the Adobe Reader extension. After finding, installing and enabling the extension, and having acquainted yourself with how to manage its settings, the next logical step is ensuring its performance is fine-tuned to your personal requirements.
Customizing the Default PDF Viewer:After installation, Chrome may still use its built-in PDF viewer by default. Redirecting Chrome to utilize Adobe Reader for PDFs is critical:
- Open Chrome and enter
chrome://settings/content/pdfDocumentsin the address bar. - Toggle on the option that reads “Download PDF files instead of automatically opening them in Chrome”.
- Right-click on any downloaded PDF and select ‘Open with’ then choose Adobe Acrobat Reader.
For a more holistic approach, setting Adobe Reader as the default PDF viewer across the entire system can be a game-changer:
- Go to your computer’s system settings and search for ‘Default apps’.
- Scroll down to the PDF section and click on the current default application.
- A list of potential PDF viewers will appear; select Adobe Acrobat Reader as the new default.
Experiencing hiccups? Clearing cache or resetting Chrome settings can often rectify common problems:
- Enter
chrome://settings/clearBrowserDatain Chrome’s address bar. - Select “Cookies and other site data” and “Cached images and files”, then hit ‘Clear data’.
- If issues persist, navigate to
chrome://settings/resetto restore Chrome to its original default settings.
- Keep the Adobe Reader extension updated. Chrome should auto-update extensions, but a manual check can be performed at
chrome://extensions/by enabling ‘Developer mode’ and clicking ‘Update’. - Avoid running too many extensions simultaneously, as this can impact browser performance.
Boost efficiency by memorizing keyboard shortcuts for Adobe Reader within Chrome:
- Ctrl+O: Open a file.
- Ctrl+Shift+S: Save as.
- Ctrl+F: Find in document.
- Regularly reviewing the security settings within Adobe Reader ensures you remain protected:
- Access Adobe Reader’s preferences and navigate to the ‘Security’ section.
- Familiarize and adjust settings regarding JavaScript, trusted certificates, and enhanced security.
Final Thoughts on Accessibility and Integration:
Integrating Adobe Reader into Chrome’s workflow presents a robust solution for handling PDFs. Accessibility features such as Read Out Loud or high contrast viewing modes are accessible under Adobe Reader’s ‘View’ menu, enhancing utility for a wider audience. Combine this with Adobe’s cloud capabilities, and the workflow becomes a blend of local and cloud computing – a hallmark of modern technology trends.
In summary, ensure PDFs launch with Adobe Reader in Chrome by changing default settings, keep the extension updated for optimal performance, use keyboard shortcuts to enhance productivity, and review security settings regularly to defend against digital threats. With these configurations in place, the Adobe Reader extension and Chrome work in seamless conjunction to deliver an efficient and powerful user experience.

Using Adobe Reader Extension
Continuing from the seamless integration of the Adobe Reader extension with Chrome, let’s delve into the pragmatic application of this powerful browser tool.
Once the Adobe Reader extension is a part of your Chrome arsenal, utilizing it begins with opening a PDF file within the browser. Automatically, the extension activates, showcasing its capabilities directly within your tab. This smooth execution exemplifies the extension’s primary function: to render PDFs efficiently without the need for external downloads or applications.
A vital feature is the ability to interact with PDF forms. Users can fill in forms directly in their browser and even save the alterations for future reference. Efficiency is amplified as one bypasses the tedium of printing, manual completion, and scanning of documents.
Commenting and annotation tools within the extension empower users with the capacity to collaborate on PDFs in real-time. Highlight text, add notes, or mark up documents with ease. Embrace the era of effortless digital markup, far from the days of adhesive notes and highlighter pens.
For those concerned about document security, Adobe Reader extension doesn’t falter. The platform supports password-protected PDFs, ensuring that sensitive information remains confidential while providing the necessary flexibility to work with secure documents within the browser.
File conversion is another proficiency of this extension. With a simple click, convert web pages into high-quality PDFs that encapsulate the layout, formatting, and links of the original content. Effortlessly transition from web to document, a significant time saver for professionals relying on digital content curation.
Moreover, the Adobe Reader extension syncs with Adobe Document Cloud services. Synchronize documents across devices, accessing them wherever you have Chrome at your disposal. This continuity enhances the user experience, reinforcing the adaptability of the modern tech user.
Lastly, digital signatures become less of a hassle as the extension includes features that allow signing documents directly within your browser. Navigate away from the drudgery of print-sign-scan cycles and advance to an era of digital authentication.
The Adobe Reader extension for Chrome represents a paradigm shift in interacting with PDFs. It elevates the browser’s utility by transforming it into a versatile tool for viewing, editing, and managing documents effectively. Engage with PDFs effortlessly, enjoy the expanded functionality within your browser, and capitalize on the increased productivity that accompanies the integration of Adobe Reader into your digital workflow.
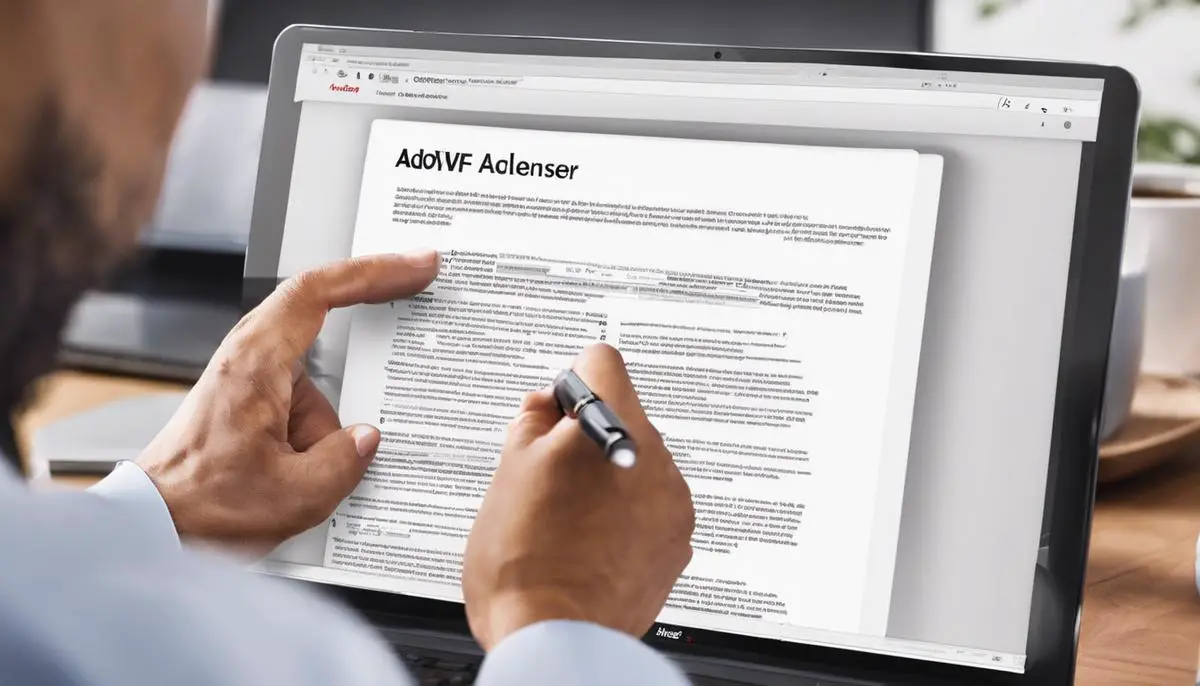
By now, you should be well-versed in the benefits and convenience offered by the Adobe Reader extension for Chrome. With knowledge on locating and installing this useful tool, along with insights on how to efficiently use it to manage and interact with PDFs, you’re better equipped to navigate your digital documents. Remember, keeping the extension updated and understanding each of its features will allow you to maximize your productivity and enhance your document-handling skills in the Chrome web environment.