In our rapidly evolving digital era, virtual machines (VMs) stand at the forefront of technology innovations, offering individuals and businesses alike the flexibility to harness multiple computing environments on a single hardware platform. The ability to understand and utilize virtual machines is becoming increasingly indispensable, serving as a stepping stone into the realm of efficient software development, rigorous application testing, and effortless system management. This exploration begins with a foundational comprehension of virtual machines, followed by a hands-on guide to installing a virtualization platform, and culminating with in-depth instructions on setting up the Java Development Kit (JDK) within a virtual environment. Embark with us as we navigate through the intricate layers of virtual machine technology and unlock the potential of Java within these dynamic ecosystems.
Understanding Virtual Machines
# Unveiling the Magic of Virtual Machines: The Tech Enthusiast’s Guide
In the age of rapid technological advancement, staying on the cutting edge means embracing the power of virtualization. Enter the virtual machine (VM) – a software that has revolutionized the way tech enthusiasts deploy applications, test software, and manage resources. A virtual machine is, essentially, a computer within a computer, an emulation that provides all the functionality of a physical machine, running its own operating system (OS) independent of the host.
How Virtual Machines Function – Breaking Down the Layers
To understand the inner workings of a virtual machine, imagine peeling an onion – with each layer representing a different component of the virtualization process.
Layer 1 – The Physical Layer
At the core lies the actual, tangible hardware – the physical machine that powers the entire setup. This includes the CPU, memory, storage, and network resources.
Layer 2 – The Host Operating System
Above the physical machinery comes the host operating system. Windows, macOS, or Linux sits here, interfacing directly with the hardware, managing resources, and providing the critical first layer of software necessary for a VM to exist.
Layer 3 – The Hypervisor
Next, introducing the quintessential element – the hypervisor. Also known as a Virtual Machine Monitor (VMM), this software layer creates and runs virtual machines. It’s available in two flavors: Type 1 hypervisors (bare-metal) run directly on the host’s hardware, while Type 2 (hosted) hypervisors function atop the host operating system.
Layer 4 – The Virtual Machine
The final layer is the virtual machine itself. Each VM contains a completely isolated guest operating system, a virtual replica of what you’d find on a physical machine, including virtualized hardware – a virtual CPU, memory, disks, and network interfaces. It’s a self-contained unit that operates as though it’s a separate computer.
The Mechanisms of Virtualization
Once the layers are stacked, virtualization can commence. The hypervisor allocates physical resources to each virtual machine, slicing the CPU, memory, and storage so that each VM can operate without conflict. VMs are isolated from one another, thanks to the hypervisor, which ensures that activities in one VM do not impact another.
This isolation not only bolsters security but also allows different operating systems to coexist on the same physical host. You could have Windows running alongside Linux, each in its virtual environment, on the same device.
Snapshotting and Cloning
Virtual machines can be easily cloned or snapshotted – powerful features for tech enthusiasts. Snapshots capture the state of a VM at a precise moment, allowing for rollbacks in case of errors. Cloning duplicates a VM, facilitating testing and scalability.
Resource Management and Allocation
The hypervisor dynamically manages resources, shuffling them between VMs based on demand. It’s a continual balancing act that ensures optimal performance and efficient utilization of hardware.
Final Thoughts
Understanding the virtual machine is the key to unlocking the full potential of modern computing. Virtualization allows for unprecedented flexibility, scalability, and robust testing environments – a dream for any tech enthusiast. With virtualization, we’re no longer bound by the constraints of physical hardware. Instead, we soar into a realm of efficiency and innovation, where creating, deploying, and managing digital environments is not just possible, but astoundingly simple.

Installing a Virtual Machine
Moving forward from the foundation set about virtual machines (VMs), installation, and configuration are the next critical steps. For those looking to harness the raw power of virtualization, here’s how you can get a VM up and running on your system:
Step 1: Choose Your Hypervisor
First things first, select a hypervisor. Options like VMware Workstation, Oracle VM VirtualBox, or Microsoft Hyper-V cater to different needs and budgets. Download and install the hypervisor of your choice, following the provider’s instructions.
Step 2: Set Up the Hypervisor
Launch the hypervisor application. To set up a new virtual machine, look for terms like “Create a New Virtual Machine” or “New VM.” Typically, this launches a wizard that guides through the setup process.
Step 3: Configure the VM
Now, it’s time to configure. Assign a name to your VM for easy identification. Choose the type and version of the OS that the VM will run. This ensures the virtual hardware is compatible with the guest OS.
Step 4: Allocate Resources
Dedicate an appropriate amount of system resources to the VM. Define the amount of RAM and CPU cores the VM should use. Be rational; don’t starve the host OS of necessary resources. Balance is key.
Step 5: Create a Virtual Hard Disk
A VM requires a virtual hard disk to store the guest OS and data. Create a new virtual disk, or if you have an existing one, you can attach it. Decide on the disk size, bearing in mind future needs and the physical capacity available.
Step 6: Install the Guest Operating System
Mount the ISO file of the guest OS to the virtual CD/DVD drive or use physical media. Start the VM and proceed through the OS installation process as if installing on physical hardware.
Step 7: Install Hypervisor Tools
Once the OS is installed, load the hypervisor’s guest tools or additions package. Tools like VMware Tools or VirtualBox Guest Additions improve performance and enhance integration between the host and guest systems.
Step 8: Configure Network Settings
Determine the network type for the VM. You can opt for NAT, bridged, or host-only networking, each serving different use cases. NAT lets VMs share the host’s IP, bridged assigns a separate IP in the same network as the host, and host-only creates a network only the host and VMs can use.
Step 9: Tweak Additional Settings
Explore settings like shared folders, which enable data exchange between the host and VMs, or USB devices pass-through. Set up snapshots, which allow you to save and revert to particular VM states.
Testing and experimentation are encouraged. Adjust settings, optimize performance, and explore the breadth of virtual machine capabilities. The empowerment lies in the ability to configure, tear down, and rebuild virtual environments at will, without concern for hardware limitations. Congratulations, your virtual machine stands at the ready, a testament to modern computing flexibility and ingenuity.

Installing Java on a Virtual Machine
With the foundational elements of virtual machine technology well understood, let’s dive into the practical steps of downloading and installing Java on a VM. Java, a critical pillar of modern software development, requires a tactful installation process on virtualized environments to ensure compatibility, performance, and security.
Step 1: Access Your Virtual Machine
Before any installation begins, access your virtual machine through the hypervisor interface or via remote desktop software. Ensure that the VM is up and running and you have administrative rights.
Step 2: Download Java
Navigate to the official Java website or the repository provided by the guest operating system’s package manager. For Linux VMs, this often means using commands within the terminal to fetch Java from official package repositories. Windows VM users can download executable files directly from the website.
Step 3: Choose the Right Java Version
Select the appropriate Java version for your specific application requirements. Developers commonly opt for the Java Development Kit (JDK) to get the Java Runtime Environment (JRE) plus tools for developing Java applications.
Step 4: Initiate the Installation Process
On Linux, run the command to install Java, which typically involves the package manager such as APT for Ubuntu-based systems (sudo apt install default-jdk) or YUM for Fedora-based systems (sudo yum install java-1.8.0-openjdk). For Windows, execute the downloaded installer and follow the on-screen instructions.
Step 5: Verify the Installation
Post-installation, verification is essential. On Linux, use java -version or javac -version in the terminal to check the installed version. On Windows, open the Command Prompt and execute the same commands.
Step 6: Set up Environment Variables
Setting Java environment variables is crucial for OS recognition of Java commands. On Windows, add the path to the JDK’s bin directory in the system’s Path variable. On Linux, set environment variables like JAVA_HOME by editing shell configuration files or directly through the terminal.
Step 7: Confirm Java’s Availability for Applications
Ensure that any applications hosted on the VM recognize the Java installation. You might need to configure app-specific settings or paths to point to the Java installation directory.
Step 8: Update and Maintain
Stay vigilant with Java updates, which are vital for security and performance. Use the package manager update commands for Linux (sudo apt update && sudo apt upgrade for Ubuntu systems) or the Java control panel for update notifications on Windows.
Following these steps ensures Java is correctly downloaded and installed within a VM environment, paving the way for secure and efficient software development and execution. By integrating automation scripts, you can streamline the aforementioned processes, maintaining a consistent and error-free environment conducive to dependable code deployment. And with that, your VM is primed for Java-based adventures. Witness the power of virtualized Java development as you build, deploy, and scale applications, untouched by the limitations of physical infrastructure.
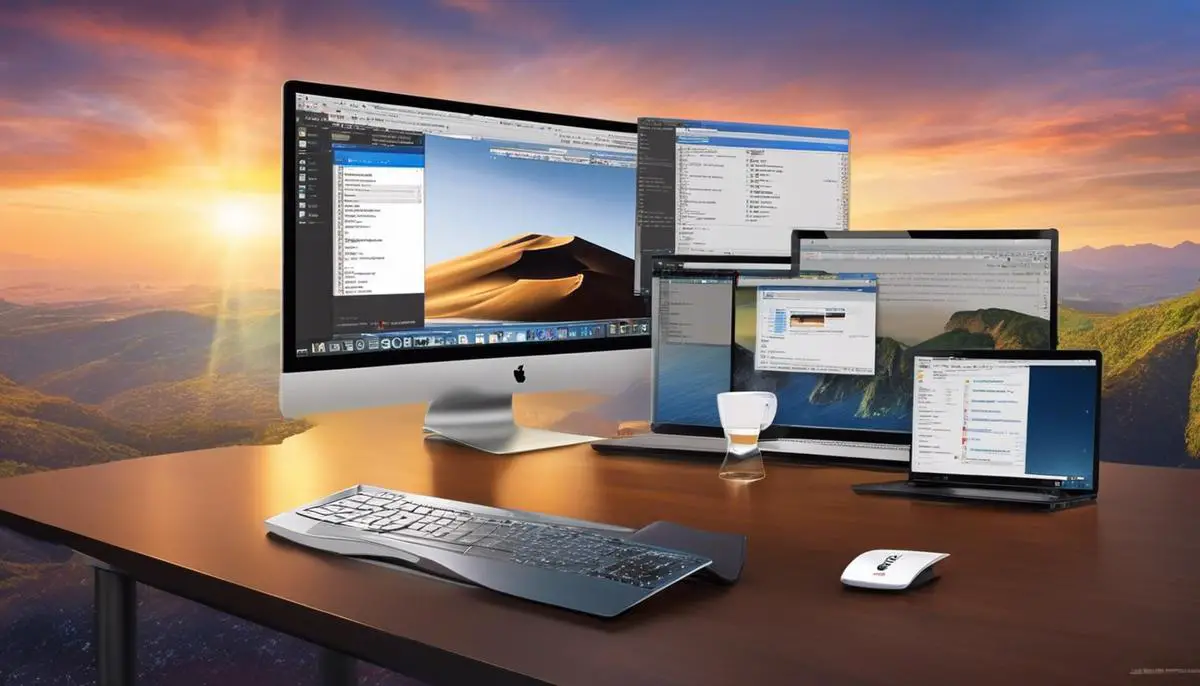
Having traversed the multifaceted landscape of virtual machines, from their fundamental concepts to the practical intricacies of Java installation, we emerge equipped with knowledge and tools to excel in the virtual space. Mastery of virtual environments opens a world of possibilities, where the barriers of physical hardware no longer constrain our technological pursuits. With this guide as a trusted companion, the journey into virtualization and Java development is one marked with confidence and anticipation for the limitless applications that lie ahead. The digital horizon is expansive, and with the skills acquired, ready for exploration and innovation.