Windows 11, the latest operating system from Microsoft, brings a host of new features and improvements over its predecessors. However, like any complex piece of software, it’s not without its issues. Understanding how Windows 11 updates its system is crucial for keeping your computer running smoothly. This includes grasping how automatic downloads and installations work, which, while convenient, sometimes brings bugs or performance dips. Additionally, getting comfortable with diagnosing common errors in Windows 11 can save you a lot of headaches. Whether it’s using tools like Event Viewer and Task Manager or performing system restorations and resets, knowing these fundamentals can be a lifesaver. So, let’s dive in and get a better handle on making the most out of Windows 11 by troubleshooting its most common pitfalls.
Understanding Windows 11 Update Mechanism
Understanding the Impact of Windows 11 Updates on System Performance and Stability
Windows 11, the latest operating system from Microsoft, periodically receives updates. These updates play a crucial role in maintaining system performance and ensuring stability. Here’s a breakdown of how these updates influence your computing experience.
- Firstly, Windows 11 updates bring performance improvements. Microsoft consistently works on refining the code behind the scenes. Each update aims to make Windows 11 run smoother and faster on a wide range of hardware. Users may notice quicker startups, faster file transfers, and an overall snappier experience post-update.
- Secondly, stability is a key benefit of regular updates. Bugs and glitches are common in any operating system. With each update, Microsoft addresses known issues, reducing system crashes and errors. This leads to a more reliable and stable operating experience, where unexpected restarts or malfunctioning software become less frequent.
- Updates also contribute to enhanced security. Cyber threats evolve daily, and keeping your system updated means you’re protected against the latest vulnerabilities. Each Windows 11 update includes security patches that close gaps hackers could exploit, safeguarding your personal information and your device from potential attacks.
- In addition to security, updates introduce new features and improvements. Whether it’s a tweak to the user interface that makes navigation more intuitive, or the addition of new functionalities that enhance productivity, updates ensure your Windows 11 stays contemporary, offering a richer, more efficient user experience.
- Lastly, understanding how to manage these updates is crucial. Users have the option to set updates to install automatically during inactive hours, ensuring minimal disruption. Alternatively, users can manually check for updates, giving them control over when and how updates are applied.
In conclusion, Windows 11 updates are designed to refine your system’s performance, enhance stability, bolster security, and introduce useful features. Regular updates are key to maintaining an optimal operating environment, making the most out of Windows 11’s capabilities.

Diagnosing Common Windows 11 Errors
Identifying the Root Cause of Frequent Windows 11 Errors
Experiencing persistent errors on Windows 11 can disrupt your workflow and overall experience. Pinpointing the root cause is crucial for a permanent fix. Here’s a structured approach to troubleshooting common issues.
Step 1: Check for Updates
Before diving deeper, ensure your Windows 11 is up to date. Microsoft often releases patches for known issues. Navigate to Settings > Windows Update to check and install any pending updates.
Step 2: Utilize the Built-in Troubleshooters
Windows 11 comes equipped with a variety of troubleshooters designed to fix common problems automatically. Access these by going to Settings > System > Troubleshoot > Other troubleshooters. Running the relevant troubleshooter can often resolve the issue without further effort.
Step 3: Inspect Event Viewer Logs
The Event Viewer provides a detailed log of all system activities and errors. To open it, press Win + X and select ‘Event Viewer’. Look under Windows Logs > Application or System for any warnings or errors that coincide with your issue’s occurrence. These logs can offer definitive clues on what went wrong.
Step 4: Perform a Clean Boot
Software conflicts can often cause errors. Performing a clean boot starts Windows with a minimal set of drivers and startup programs, making it easier to identify if third-party software is the culprit. Type ‘System Configuration’ in the Start menu search and navigate to the Services tab. Check ‘Hide all Microsoft services’ and then ‘Disable all’. Next, open Task Manager and disable all startup applications. Restart your system and check if the issue persists.
Step 5: Check for Driver Updates
Outdated or corrupted drivers can lead to system instability. Right-click the Start button and select Device Manager to check for driver updates. Go through each category, right-clicking and selecting ‘Update driver’ for each device. Opt for ‘Search automatically for drivers’ to let Windows find and install any available updates.
Step 6: Scan for Malware and Viruses
Malware can not only compromise your security but can also be a source of system errors. Utilize Windows Security (found in the Settings under ‘Privacy & security’) to perform a full scan of your system, ensuring no malicious software is causing the issues.
Step 7: Check System Files for Corruption
Windows 11 includes a System File Checker tool that can repair corrupted system files. To use this tool, open Command Prompt as an administrator and type sfc /scannow then press Enter. This process might take some time, but it can resolve many issues by restoring corrupted files with their original versions.
Each step outlined here is a progressive approach to isolating and identifying the root cause of frequent errors in Windows 11. Starting with basic updates and moving towards more detailed diagnostics ensures a thorough review, increasing the likelihood of resolving the issue. Remember, maintaining your system’s health is an ongoing process that pays off in enhanced stability and performance.
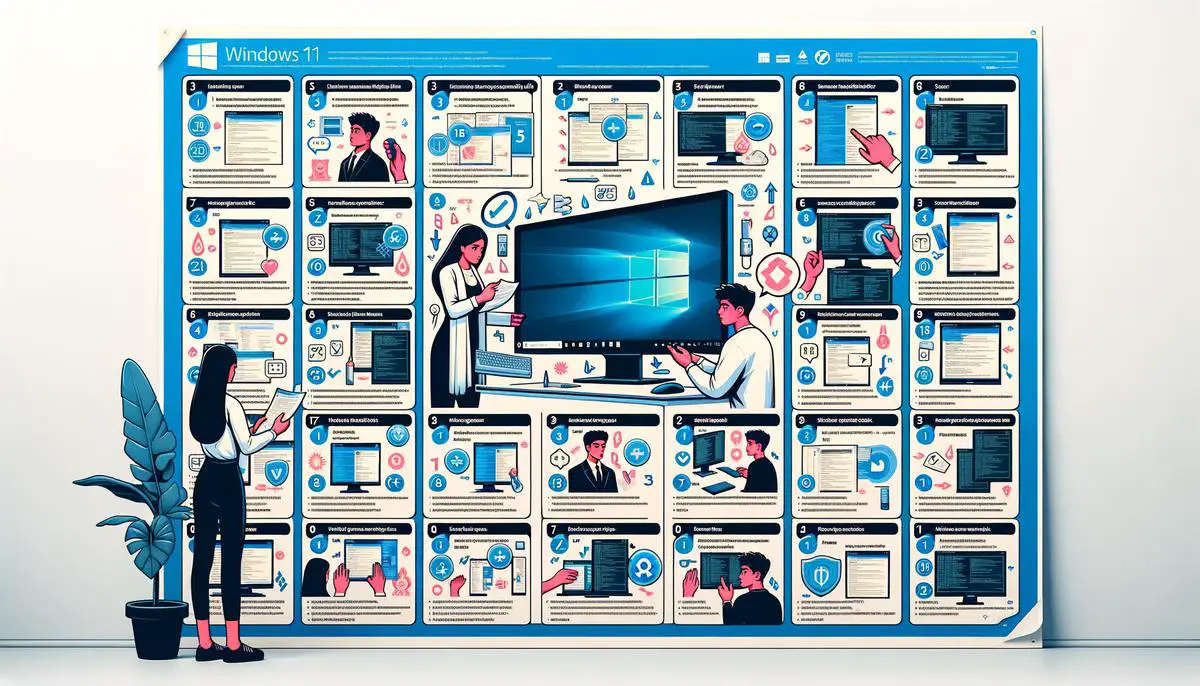
Performing System Restore and Reset
If the steps outlined previously haven’t resolved your Windows 11 issues, consider performing a System Restore or Reset as a next measure. These processes can help fix problems by reverting your computer’s system files and settings to an earlier point in time or by reinstalling Windows 11 while giving you the option to keep your files. Here’s how to do it:
Performing a System Restore in Windows 11:
- Search for System Restore: Type “Create a restore point” in the Windows search bar and select the top result to open the System Properties dialog.
- Initiate System Restore: Within the System Properties dialog, under the System Protection tab, click on “System Restore.” Click “Next” to proceed.
- Select a Restore Point: Choose a restore point from the list provided. These points are usually created before significant system changes. Click “Next” to continue.
- Confirm and Restore: Review your restore point selection and confirm by clicking “Finish.” This process might take several minutes and will require a system reboot.
Performing a Reset in Windows 11:
- Access Windows Settings: Press Windows + I to open Settings. Navigate to “System” and then “Recovery.”
- Start the Reset Process: Under the Recovery options, find and click on “Reset PC.” This will start the reset process.
- Choose to Keep or Remove Your Files: You’ll have the option to either “Keep my files” (which removes apps and settings but keeps personal files) or “Remove everything” (which removes all personal files, apps, and settings).
- Select Reinstallation Method: Decide if you want to reinstall Windows 11 by local reinstall (from the device itself) or cloud download (downloads the latest version of Windows 11 from Microsoft’s servers).
- Finalize Settings and Reset: Follow the on-screen instructions to choose your preferences for the reset. Confirm your choices and click “Reset” to start the process. This can take a while and your computer may restart several times.
Keep in mind, performing a System Restore or Reset can be a significant action. Always make sure to back up important files before proceeding, especially if you choose to “Remove everything” during a reset. These methods can effectively solve persistent issues by rolling back unwanted changes or by giving you a fresh start with Windows 11, potentially making your PC run more smoothly and securely.
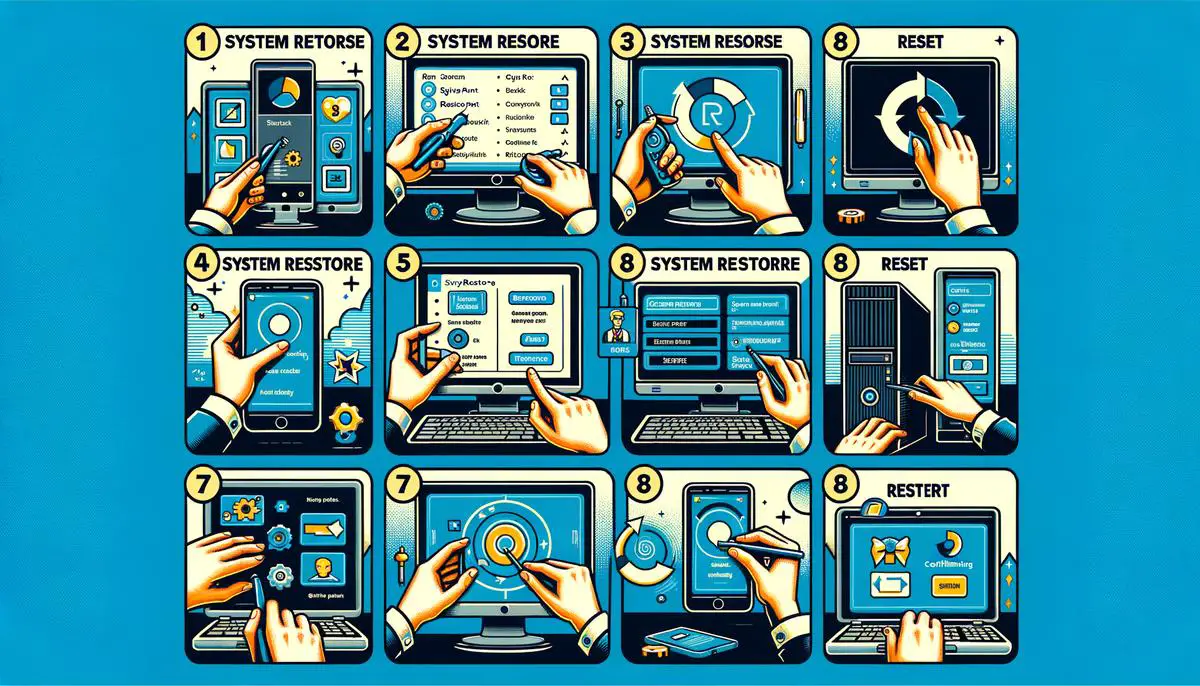
Armed with a clearer understanding of Windows 11’s update mechanisms, common error diagnostics, and recovery options, you’re now better equipped to tackle most challenges this operating system might throw your way. Remember, having knowledge about automatic updates can help preempt performance issues, and being familiar with the system’s tools for error diagnosis is key to quick troubleshooting. Additionally, knowing when and how to perform a system restore or reset can be invaluable for getting your system back on track without losing your personal files. Keep these insights in mind, and you’ll find navigating Windows 11 not just easier, but more efficient too.
