Windows 11 steps into the spotlight with its game-changing feature: virtual desktops. Imagine a desk so big, you could have a space for every part of your life, from work to play, all without more physical space. That’s what Windows 11 virtual desktops offer. This dive not only explores the nuts and bolts of this innovative feature but also unlocks how to customize it to your liking, ramp up your productivity, sort out common hitches, and peeks into what the future holds. So, whether you’re a multitasking maven angling for efficiency or a tech enthusiast eager for the next big thing, let’s unwrap the layers of Windows 11 virtual desktops together.
Understanding Windows 11 Virtual Desktops
Windows 11 Virtual Desktops: A Comprehensive Guide
Imagine having multiple desks in your office, each designated for a different project or type of work. That’s the concept behind Windows 11 Virtual Desktops. This feature allows users to create multiple, separate desktop environments on a single computer. It’s like having several computers rolled into one, each allocated for distinct tasks or purposes. This powerful tool enhances organization, focus, and productivity, making it easier to juggle various projects and activities.
Introduced in Windows 10 and refined in Windows 11, Virtual Desktops aren’t physical spaces but rather virtual ones. This innovation leverages software to emulate multiple desktops, offering a clutter-free workspace for every aspect of your digital life. Whether it’s work, personal projects, or entertainment, each virtual desktop can be customized with its unique set of windows and applications.
Creating a new Virtual Desktop in Windows 11 is straightforward. Users simply need to click on the Task View icon located on the taskbar (or press Windows Key + Tab) and then choose the option to add a new desktop. You can create as many desktops as needed, swiping between them easily for seamless multitasking.
Customization plays a huge role in the utility of Virtual Desktops. Each desktop can be renamed and even have its unique wallpaper, making it easier to differentiate between them at a glance. For instance, one desktop could be dedicated to work-related tasks with business applications and documents, while another could be set up for gaming or leisure, populated with shortcuts to your favorite games and entertainment apps.
Managing open applications across Virtual Desktops is also intuitive. Apps can be moved from one desktop to another by simply dragging them in Task View, allowing for a flexible and dynamic workspace setup. Moreover, Windows 11’s Snap Layouts and Groups features integrate seamlessly with Virtual Desktops, enabling users to organize their windows more efficiently within each desktop environment.
However, it’s not just about organization and productivity; Virtual Desktops also enhance privacy. By segregating work and personal activities onto different desktops, sensitive information can be kept separate, minimizing the risk of accidental exposure during, say, screen sharing in a virtual meeting.
In conclusion, Windows 11 Virtual Desktops are a game-changer for multitasking and workspace organization. By enabling the creation of multiple, distinct desktop environments on a single computer, users can enjoy enhanced productivity, better focus, and a more organized digital workspace. As we continue to juggle more tasks and projects in our digital lives, tools like Virtual Desktops become essential for keeping everything manageable and accessible.

Personalizing Virtual Desktops
Moving beyond the basics, let’s delve into advanced personalization settings and tricks to elevate your Windows 11 Virtual Desktops experience. This will not only refine your workflow but also add a touch of personal flair to your computing environment.
Tailoring Keyboard Shortcuts: Windows 11 offers a plethora of keyboard shortcuts aimed at enhancing your navigation between Virtual Desktops. However, diving into the Settings > System > Multitasking menu, you can further customize these to your liking. For instance, assigning unique shortcut keys for instantly jumping to a specific desktop can significantly speed up your workflow.
Grouping Applications: Assigning applications to specific Virtual Desktops can be a game-changer for those who juggle multiple projects or roles. By right-clicking an open application in the Task View, you can choose to ‘Move to’ a designated desktop or have it appear on all desktops. This ensures your email client stays accessible while your design tools remain isolated to a creative workspace, optimizing focus and functionality.
Adjusting Taskbar Visibility: For those who prefer a minimalist approach or need to avoid distractions, customizing which applications appear on your taskbar across different Virtual Desktops is crucial. Navigating to Settings > Personalization > Taskbar, you can specify which application icons are visible on which desktop. This avoids clutter and prevents the mingling of work-related apps with personal ones, maintaining a clear boundary between diverse activities.
Leveraging System-Wide Themes: While individual wallpaper customization is straightforward, adopting a system-wide theme for each Virtual Desktop can amplify the personal touch. By adjusting themes in the Personalization settings, not only do you change the wallpaper but also the system colors, cursor appearance, and even sound themes to match the purpose or mood of each desktop.
Scheduling & Automation Tools: For power users looking into further boosting productivity, third-party tools and scripts can automate the switching between or customizing of Virtual Desktops based on time of day or specific tasks. For example, transitioning from a work-oriented layout to a personal or entertainment setup can be automated post-work hours, ensuring a seamless transition between roles or activities.
Efficient Use of Widgets and Live Tiles: Incorporating widgets or live tiles that are pertinent to each virtual desktop’s theme or purpose can serve as quick information hubs or shortcuts. Placing a news widget on a personal browsing desktop or a project management tool widget on a work-related desktop can streamline accessing frequently needed information or tools.
In closing, understanding and utilizing the full capacity of Windows 11 Virtual Desktops’ personalization options transcends basic functionality, morphing your digital workspace into a more productive and personalized environment. These advanced tactics not only foster efficiency but also inject a sense of identity into your virtual spaces, making every interaction both meaningful and engaging.

Productivity Tips using Virtual Desktops
Maximizing Your Efficiency with Windows 11 Virtual Desktops: Advanced Strategies
Windows 11’s Virtual Desktops elevate multitasking to new heights, enabling users to craft personalized, organized workspaces that cater to specific projects or tasks. Beyond the basics of creating, switching, and customizing Virtual Desktops, there exists a wealth of strategies for leveraging this feature to its full potential. Below, we delve into advanced practices that promise to streamline your workflow and supercharge your productivity.
Optimizing Desktop Real Estate with Tailored Keyboard Shortcuts
The efficacy of Virtual Desktops hinges on ease of navigation. Windows 11 allows for the customization of keyboard shortcuts, making desktop switching seamless. Going beyond the default shortcuts, consider configuring a set that resonates with your muscle memory. This minor adjustment drastically reduces the time spent toggling between tasks, ensuring a smoother workflow.
Strategic Application Grouping for Peak Productivity
A clutter-free workspace is synonymous with a clutter-free mind. Grouping applications by project or purpose on separate Virtual Desktops can significantly augment focus. For instance, dedicating one desktop to communication tools like email and Slack, while another hosts all your creative suites, segregates different modes of work, allowing for deeper concentration and efficiency.
Taskbar Visibility Adjustments
A crowded taskbar can be a major distraction. Windows 11 permits users to customize taskbar visibility for each Virtual Desktop. By opting to display only the open applications relevant to the active desktop, you effectively minimize distractions. This focused approach enables higher productivity levels, ensuring you’re only ever a click away from the tools you need, without the chaos.
Leveraging System-Wide Themes to Cue Mental Shifts
The visual aspect of your workspace has a profound impact on your mood and productivity. Assigning distinct themes or backgrounds to each Virtual Desktop can serve as a visual cue, informing your brain of the task at hand. Whether it’s a calming landscape for focused writing or a vibrant abstract for creative tasks, these visual prompts can enhance workflow and stimulate the appropriate mindset for each type of work.
Harnessing the Power of Scheduling and Automation Tools
Integrating scheduling and automation tools with Virtual Desktops can transform your productivity. Windows 11’s Task Scheduler, in concert with desktop-specific applications, allows for the automation of routine tasks. Imagine opening your work desktop to find your daily to-do list already displayed, or your design tools pre-loaded with the day’s project files. This preemptive approach to task management saves valuable time and energy.
Efficient Use of Widgets and Live Tiles for At-a-Glance Information
Widgets and live tiles offer quick access to information without the need for full applications. Strategically placing relevant widgets on each Virtual Desktop can provide at-a-glance updates tailored to the desktop’s purpose. Financial widgets on a trading desktop, or calendar and to-do list widgets on a planning desktop, keep pertinent information front and center, aiding in decision-making and planning.
Conclusion
Windows 11 Virtual Desktops, when harnessed effectively, can be a game-changer for digital productivity. By thoughtfully implementing these advanced strategies, users can create a powerful, customized workspace that not only elevates efficiency but also aligns with their unique workflow needs. Whether through strategic keyboard shortcuts, application grouping, or the clever use of widgets, each enhancement plays a crucial role in optimizing your digital environment for peak productivity.

Troubleshooting Common Issues
Troubleshooting Common Issues with Windows 11 Virtual Desktops
Even with the streamlined efficiency and organization that Windows 11 Virtual Desktops offer, users might sometimes hit a snag. Recognizing and resolving these common issues can enhance your virtual desktop experience. Let’s dive into some troubleshooting tips that keep your digital workspace running smoothly.
-
Virtual Desktops Not Displaying Correctly
Occasionally, you might find that your virtual desktops are not displaying as they should. This can be due to display settings conflicts or graphics drivers not being up to date. The first step is to check your display settings by right-clicking on the desktop and selecting “Display settings.” Ensure that your display arrangement aligns with your current setup. Next, update your graphics drivers by navigating to “Device Manager,” expanding the “Display adapters” section, right-clicking your graphics card, and selecting “Update driver.” Opt for the “Search automatically for drivers” option for a hassle-free update.
-
Difficulty Switching Between Desktops
If switching between your virtual desktops becomes a chore due to unresponsiveness, keyboard shortcuts come to the rescue. Sometimes, the Task View button might not respond as quickly as you’d like. Memorize and use
Ctrl + Windows Key + Left/Right Arrowto swiftly move between your desktops. This method often bypasses the lag experienced through the Task View. -
Applications Disappearing from Virtual Desktops
At times, applications may seem to vanish when switching between virtual desktops. This usually happens due to applications being set to “always appear on all desktops.” To correct this, open Task View, find the application window in question, right-click it, and ensure that “Show this window on all desktops” or “Show windows from this app on all desktops” is deselected. This ensures your applications remain anchored to their designated virtual desktop.
-
Virtual Desktop Performance Issues
Performance slowdowns while using multiple virtual desktops can be a sign of insufficient system resources. To improve performance, close unnecessary applications on your virtual desktops to free up memory and CPU resources. Additionally, consider adjusting your system’s visual effects for best performance. Access “System Properties,” navigate to the “Advanced” tab, under “Performance,” click “Settings,” and select “Adjust for best performance.” This will minimize the graphical demands of Windows 11 and can result in smoother transitions and overall performance.
-
Restoring Lost Virtual Desktops after Restart
Windows 11 doesn’t save your virtual desktop setup by default after a restart, which can be frustrating. While there currently isn’t a built-in feature to automatically restore your virtual desktop arrangement post-restart, regularly saving your work and noting your current desktop organization can help you quickly set things back up after a reboot. For future updates, keep an eye on Windows Update, as Microsoft may introduce a feature to preserve virtual desktops across restarts.
Conclusion
Windows 11 Virtual Desktops are a powerful tool for enhancing productivity and organization on your PC. Like any sophisticated feature, they may occasionally face glitches. By following the troubleshooting tips outlined above, you can ensure that your experience with Windows 11 Virtual Desktops remains smooth and efficient. Remember, keeping your system updated and optimizing your resource usage are key practices for maintaining the health and performance of your Windows 11 environment.
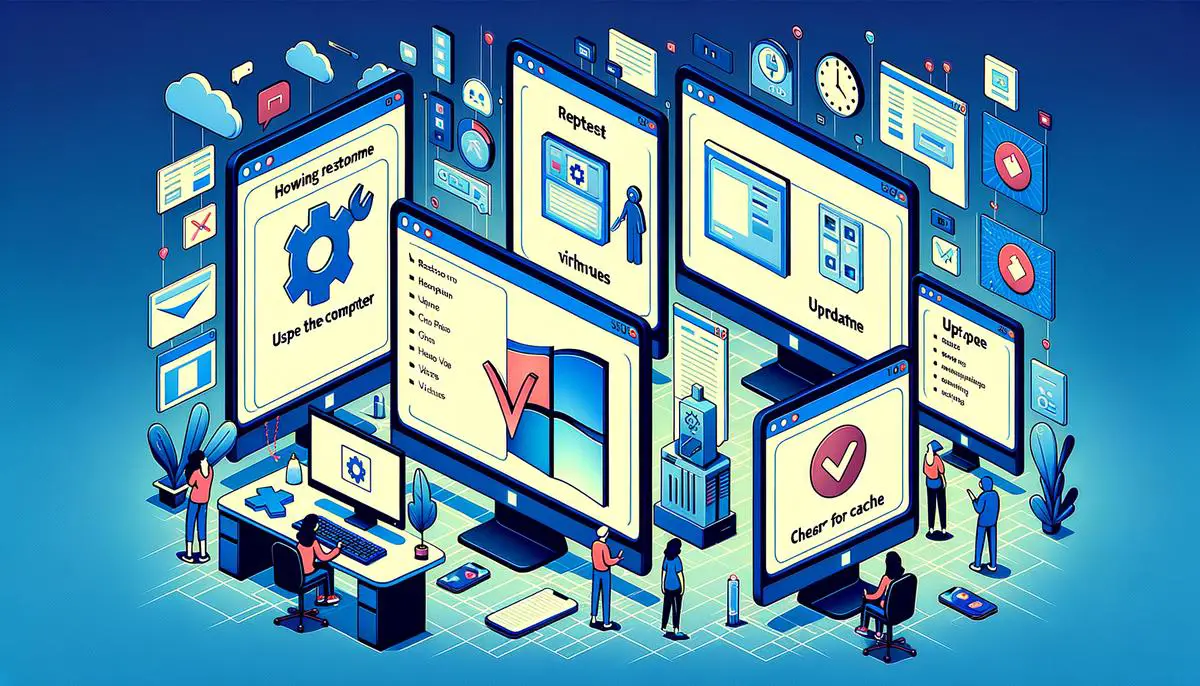
Future Developments in Virtual Desktops
Looking ahead, the evolution of Windows 11 Virtual Desktops promises to bring a slew of innovative features and improvements geared towards making the user experience even more seamless and intuitive. As Microsoft continues to refine and expand the capabilities of its operating system, there are several key areas where future developments are highly anticipated.
Advanced Virtual Desktop Management Tools
One area ripe for advancement is the introduction of more sophisticated virtual desktop management tools. Users can expect to see enhancements that allow for easier organization of desktops, possibly through a drag-and-drop interface or more intuitive keyboard shortcuts tailored for desktop management. This could also include the ability to save and restore virtual desktop setups, a highly requested feature that would enable users to pick up right where they left off, even after a system restart or shutdown.
Deeper Integration with Cloud Services
As cloud computing becomes ubiquitous, future versions of Windows 11 Virtual Desktops are likely to offer deeper integration with cloud services. This could manifest in the ability to seamlessly access and synchronize files across virtual desktops using OneDrive or Azure, ensuring that users have their essential documents and data available, no matter which desktop they’re working on.
Improved Accessibility Features
Accessibility is another area where significant advances are expected. Microsoft has consistently emphasized inclusive design, and future updates to Windows 11 Virtual Desktops could introduce new features or improvements to existing ones that make the operating system more accessible to users with disabilities. This might include better voice control, enhanced visual aids, or more responsive feedback systems to assist users in navigating between and managing their virtual desktops.
Enhanced Performance and Efficiency
Performance optimizations are always on the horizon with new updates. Future versions of Windows 11 Virtual Desktops may focus on reducing the resources required to run multiple virtual desktops simultaneously, leading to a smoother, more efficient experience even on lower-end hardware. This could involve optimizations at the operating system level or more efficient use of the hardware through better management of processing power and memory usage.
Stronger Security Measures
Security is a paramount concern, and as virtual desktops become an integral part of the Windows 11 experience, we can anticipate developments aimed at making these environments more secure. This might include more robust isolation between desktops to prevent cross-contamination by malware or enhanced encryption for data stored in or accessed through virtual desktops.
AI and Machine Learning Integration
Lastly, the incorporation of artificial intelligence (AI) and machine learning could significantly enhance how virtual desktops operate. AI could be used to predict which virtual desktop a user is likely to need next and prepare it in advance, speeding up the switch between desktops. Machine learning could also help in organizing and managing applications and files across virtual desktops based on the user’s habits and preferences, creating a more personalized and efficient workspace.
In conclusion, the future of Windows 11 Virtual Desktops looks bright, with numerous opportunities for Microsoft to further refine and enhance this feature. From advanced management tools and cloud integration to improved performance, accessibility, and security, the next developments in virtual desktop technology are poised to make multitasking on Windows 11 more efficient, secure, and personalized than ever before.

Embarking on the journey with Windows 11 virtual desktops opens a new chapter in how we interact with our computers. From personalizing our digital workspace to streamlining tasks for better productivity, these virtual desks are more than just a feature; they’re our new digital frontier. As we look ahead, the evolution of virtual desktops promises even greater integration into our daily routines, making it an exciting time to be plugged into the world of Windows 11. Let’s continue to explore, adapt, and be at the forefront of this digital transformation.