Navigating your computer with ease starts with mastering the Start Menu, a central hub in Windows 11 that makes accessing your applications and files a breeze. This guide will walk you through the main areas of the Start Menu, such as the pinned apps section, the comprehensive ‘All apps’ list, and the tailored recommendations that Windows thinks you’ll need. Whether you’re a student gearing up for a research project or just keen on personalizing your PC experience, understanding and customizing the Start Menu is the first step towards a smoother workflow.
Understanding the Start Menu Layout
How to Use the New Start Menu Layout in Windows 11
Windows 11 introduces a refreshed Start Menu with a simpler layout, putting your most-used apps at the forefront and making navigation more intuitive. Let’s dive into how to use this redesigned Start Menu effectively.
Accessing the Start Menu
To open the Start Menu, click the Windows icon located on the taskbar at the bottom center of your screen. Alternatively, you can press the Windows key on your keyboard.
Pinned Apps
At the top of the Start Menu, you’ll find your Pinned apps. These are applications you’ve chosen for easy access. To pin an app, right-click on any application listed within the ‘All apps’ section or found via the search function, and select ‘Pin to Start’. The app will now appear in the Pinned section.
All Apps
The ‘All apps’ button sits right next to your Pinned apps. Clicking on ‘All apps’ will showcase a full list of software installed on your computer. Scroll through the list or use the search bar at the top of the Start Menu to find a specific program. To launch an application, simply click on its name.
Search Function
Looking to find something quickly? Use the search bar at the top of the Start Menu. Here, you can type in queries to locate apps, files, or even web results. As you type, Windows 11 displays relevant suggestions, enabling you to swiftly open the needed item.
Recommended Section
Below the Pinned section lies the Recommended section. Windows 11 tracks your recent documents and apps and places them here for quick access. Click any item in the Recommended area to open it directly, saving you the trouble of manually digging through folders.
Customizing Layout
Personalize your Start Menu by adjusting which apps appear pinned. Simply drag an app to reorder it within the Pinned apps section, or right-click on an app and select ‘Unpin from Start’ to remove it. Should you long for more substantial changes, right-click on the Windows icon, choose ‘Settings’, navigate to ‘Personalization’, then ‘Start’, and alter your Start layout preferences there.
Signing Off
When you’re ready to step away from your computer, access power options by clicking on the User icon at the lower right of the Start Menu. From here, you can put your computer to sleep, restart it, or shut it down entirely.
The Start Menu in Windows 11 is designed to streamline your computing experience. With these essential instructions, you’re all set to navigate this fresh interface and make the most of what Windows 11 has to offer.
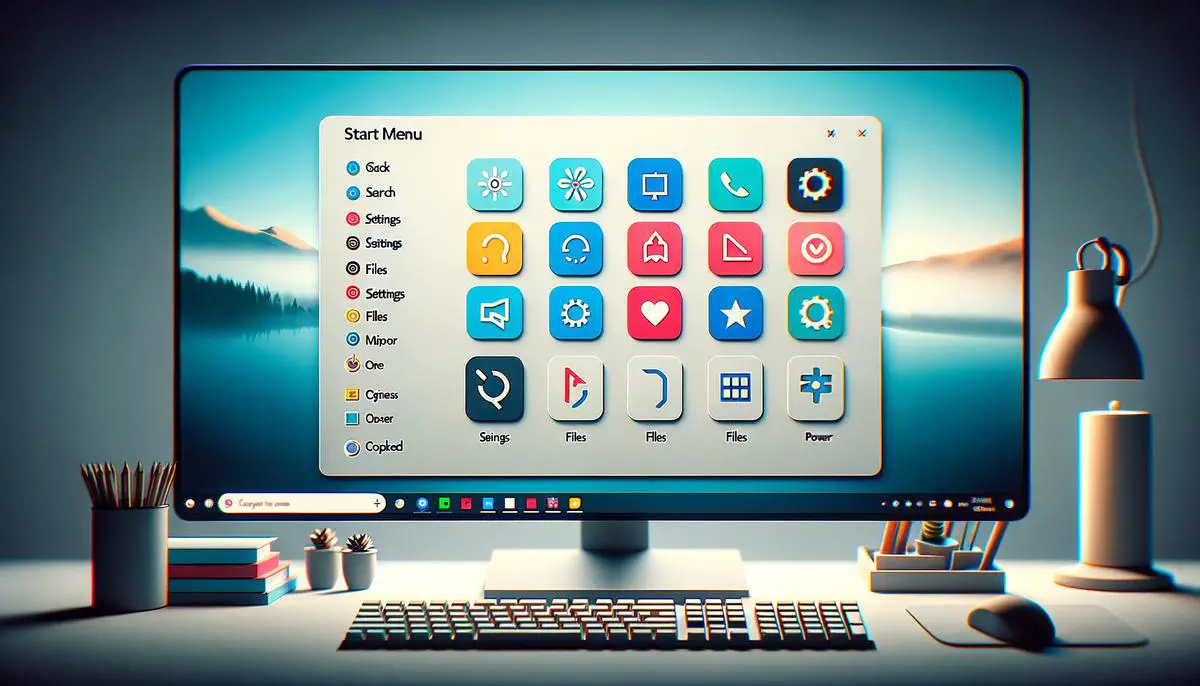
Pinning and Unpinning Apps
Managing Your Most-Used Apps on the Start Menu
For a streamlined computing experience, organizing your most-used apps on the Start Menu is key. Windows allows users to prioritize, arrange, and tailor their Start Menu for quick access to their favorite applications. Here’s how you can manage your most-used apps effectively.
Prioritizing Apps
- Identify the applications you use frequently. Think about what tools you open daily—these are prime candidates for your Start Menu.
- To prioritize an app, simply find it within the ‘All Apps’ list or use the ‘Search’ function to locate it.
- Right-click on the app and select ‘Pin to Start’. This action will move the application to the Pinned section of your Start Menu.
Arranging Apps
- Click and drag your pinned apps within the Start Menu to rearrange them. Place the most-used ones near the top for easier access.
- For additional organization, group related apps together. Click, hold, and drag an app on top of another to create a folder. For example, grouping all productivity tools like Word, Excel, and PowerPoint will keep your essentials in one accessible location.
Tailoring App Sizes
- Right-click on any app in your Start Menu and hover over ‘Resize’. You’ll have options like ‘Small’, ‘Medium’, ‘Wide’, or ‘Large’.
- Choose your preferred size. A larger tile size can be useful for apps you want to spot quickly or apps that show live information, like weather or news.
Unpinning Apps
- To remove an app from the Start Menu, right-click on the pinned app and select ‘Unpin from Start’.
- If you change your mind later, you can always re-pin the application using the same steps provided for prioritization.
Remember, your Start Menu is a personal space in your operating system. Adjust it to fit your workflow for a more efficient and enjoyable user experience. These simple steps can help maintain a Start Menu that serves your needs, allowing for productivity with a minimal amount of navigation and search time.

Start Menu Personalization
Customizing the Windows 11 Start Menu: Infusing Your Personal Touch
With Windows 11, personalization goes beyond desktop wallpapers and themes. The Start Menu, your launchpad for programs and tasks, is now a canvas for your individual style. By tweaking a few settings, this central hub will resonate with your unique preferences.
Adapting the Start Area’s Aesthetic
Delve into the Start settings by right-clicking the taskbar and selecting ‘Taskbar settings.’ Here, under ‘Personalization,’ you’ll find options to alter the Start Menu’s appearance. Engage with the ‘Color’ setting to match the Start Menu with your wallpaper or theme, showcasing a touch of cohesiveness across your interface.
Managing App Folders for Immaculate Organization
Drag and pin apps onto one another to create folders within the Start Menu. This method organizes your applications into tidy compartments, streamlining navigation while keeping related tools at close quarters. Label folders descriptively to add another degree of customization and swiftness to your routine operations.
Filtering the Start Menu Apps for Relevance
The ‘Apps List’ gives you a comprehensive view of your applications. In ‘Settings’ under ‘Personalization’ and ‘Start,’ toggle on ‘Show most used apps’ to keep your regularly used programs within easy reach. Here, you’ll also find an option to show recently added apps, ensuring your latest downloads are promptly accessible without scouring through the full app list.
Integrating Folders from ‘File Explorer’ into the Start Menu
For those who crave direct access to specific folders, Windows 11 extends this capability. Navigate to ‘Settings,’ ‘Personalization,’ and then ‘Start’ to select ‘Folders.’ By choosing which folders appear on the Start, you’ll have immediate entry points to Documents, Downloads, Settings, and more, mirroring your operational habits.
Incorporating Live Tiles for Dynamic Information
While no longer the focal point, Live Tiles are still nestable in the Start Menu. Seamlessly include these dynamic blocks via the Microsoft Store, and place them in your Start area. Live Tiles animate content in real-time, such as weather updates or calendar events, infusing the Start Menu with life and context.
The Result: A Start Menu That’s Distinctly Yours
By applying these tailored touches, the Start Menu transforms into a more personal and efficient workspace. Uncluttered and organized according to your workflow, it becomes a true reflection of how you use your PC. Your Start Menu is no longer just a functional feature; it’s an extension of your digital identity, sculpted for both form and function.
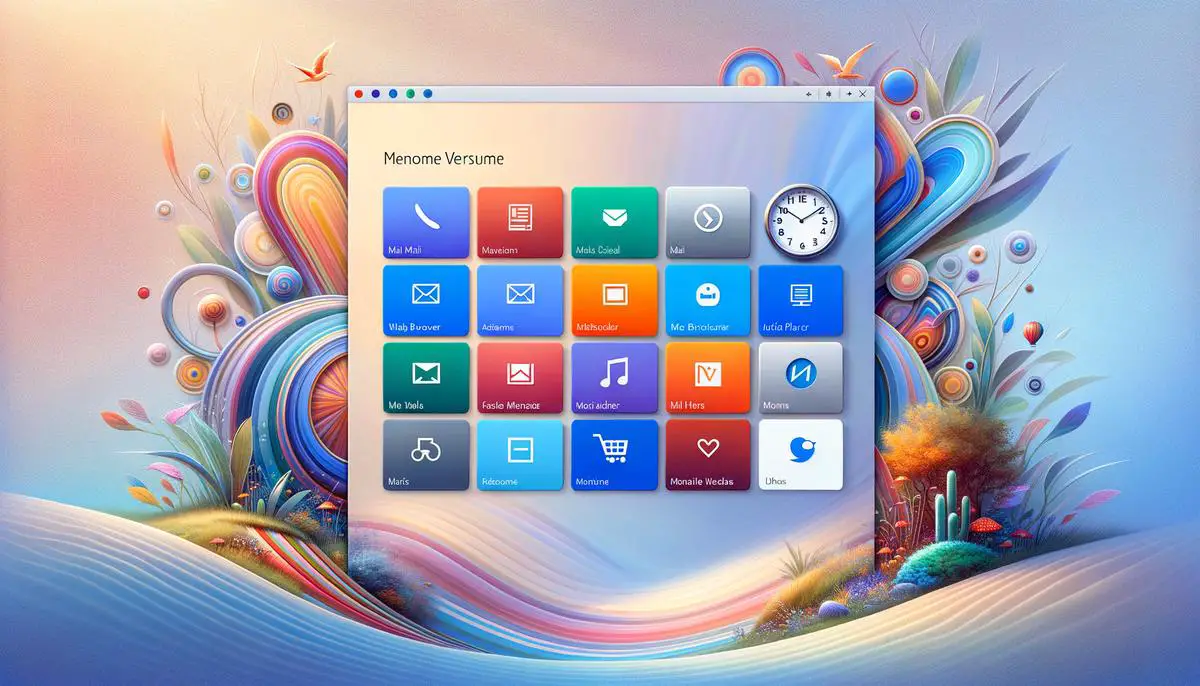
Effortlessly accessing your apps and files is made possible with a well-organized Start Menu, and with the skills you’ve now acquired, a personal and efficient digital workspace is at your fingertips. Remember, the key to getting the most out of your Windows 11 experience lies in taking advantage of the customization options available to tailor the Start Menu to your unique needs and preferences. Enjoy exploring these tools and watch your day-to-day computer interactions transform.