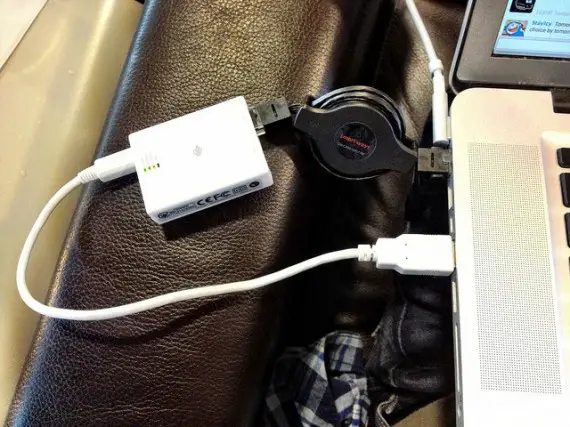List of fixes and solutions you can apply to the computer where you are getting USB Device Not Recognized or Device has malfunctioned errors.
USB ports and devices are used everywhere. There are multiple USB ports in a computer meaning that you can connect multiple USB devices to your computer. In fact, you can connect 127 devices to a USB port through extensions. Sometimes USB devices start giving problems like they don’t get recognized or start malfunctioning.
On my laptop, I have a mouse and a keyboard installed in the USB ports. I usually get the USB device not recognized error whenever the power source of the laptop is disturbed. Usually the mouse will malfunction. Although the mouse’s light keeps powered on but the cursor doesn’t move on the screen. Here are some ways of fixing unrecognized USB problem.
Unplug the USB device
In many cases, the easiest fix is to unplug the USB device from the computer USB port and then plug it again. This will just refresh the connection and if there is any problem with the connection, it will be resolved by this method.
Shutdown, unplug and start again
If unplugging the USB device doesn’t work, then you should shut down the computer. If the mouse and the keyboard, both are on USB and are not working then you can just plug the power cable so that the computer shuts down of power failure. Otherwise, you should properly shutdown the computer and plug off the power cable for a few minutes to make sure that the power to all parts of the computers goes out.
After a few minutes, plug the power cord again and turn on the computer. This should, in most of the cases, solve the problem.
Uninstall and then install the USB devices again
If the two methods discussed above do not solve the USB not recognized or malfunctioning problem then you should proceed with this final method. In this method, we will uninstall the USB drivers completely and then try to plug in the device for a fresh install of USB drivers. To uninstall the USB device drivers, follow the steps below:
- Go to Run –> devmgmt.msc to open the device manager. If you are using Windows 8, you can use Windows Key + X + M shortcut key to open the device manager.
- Under “Universal Serial Bus Controllers”, right click and uninstall any device listed with a yellow exclamation sign. The exclamation sign indicates that the USB device driver of the device connected to that particular USB controller has malfunctioned or is not being recognized.
- Once you have uninstalled the USB device driver, you should restart the computer and plug the device again. This will start installing the device driver automatically.
I hope these methods will take you out of trouble and you will not need any software for fixing the usb drive. If the problem still persists, please let me know through comments and we’ll try to solve the problem further. If you have fixed this problem through another method, please share with us in the comments.