In our modern age, the ability to utilize and navigate software like Microsoft Word is becoming increasingly important. Understanding the key tools and functions of Word such as the ribbon, quick access toolbar, ruler, document pane, and status bar allows you to fully harness the software’s capability. Among these utilities is an often overlooked yet impactful feature – the ability to add and customize borders to a Word document. Borders can provide a visually appealing structure to your document, enhancing your content by adding a professional touch. This procedure requires a comprehensive understanding of Page Setup in Word, a feature crucial in setting margins and applying borders. Our discussion will involve a thorough examination of its sections – Margins, Paper, and Layout.
Understanding Word Document Interface
Crucial Tools for Navigating and Manipulating Microsoft Word Documents
Microsoft Word is an essential tool in the profusion of digital platforms that shape our work. It’s a robust word processor, allowing users to create and format documents expertly with ease. While the basics of typing and saving are clear to most, a deeper understanding of Microsoft Word’s valuable features can revolutionize the experience. Let’s delve into the crucial tools invaluable in navigating and manipulating Word documents.
- Find and Replace
- Styles and Formatting
- Navigation Pane
- Track Changes
- Quick Parts
- Keyboard Shortcuts
Divulging the power of ‘Find and Replace’ can save time and effort in making widespread changes to your document. To use, first hit ‘Ctrl + H’ to bring up the Find and Replace dialogue. Input the text you want to find in the ‘Find what:’ box, then type the replacement into ‘Replace with:’ box. Click ‘Replace All’ to apply changes across the entire document. This tool becomes particularly handy when changing names or correcting recurring errors in your text.
Default styles in Word like Normal, Title, Heading 1, and Heading 2 streamline the formatting process. These can be accessed on the Home tab in the Styles section. Simply highlight the text and click on the desired style. This eases the uniform formatting of headers and body text which enhances overall document clarity and readability.
The Navigation Pane is the secret to swiftly jump to different parts of your text. It uses the headings and sub-headings (created with Styles) as a kind of interactive table of contents. To enable, go to the View tab and check the box for Navigation Pane. This makes handling large documents less cumbersome and time-consuming.
Collaboration becomes effortless with Track Changes. With this feature, you can note modifications made to the document. Navigate to ‘Review’ and select ‘Track Changes.’ Alterations will get a visible markup, allowing everyone involved to catch up on the latest edits.
Quick Parts is an often-underestimated lifesaver for those regularly using the same pieces of text. Under the ‘Insert’ tab, ‘Quick Parts’ can be used to save and reuse text, formatting, and images. Simply highlight your content, go to Quick Parts and choose ‘Save Selection to Quick Part Gallery’. When needed again, go to Quick Parts and select your saved content.
Harnessing the power of keyboard shortcuts speeds up workflow tremendously. The most popular include ‘Ctrl + C’ for copy, ‘Ctrl + V’ for paste, and ‘Ctrl + X’ for cut. However, Word boasts a plethora of shortcuts for various tasks. Thoroughly acquainting yourself with these will drastically reduce reliance on your mouse and bolster efficiency.
Each tool enhances your usability horizon, streamlining the way you navigate and handle Microsoft Word documents. The software is no longer just a simple typing tool—it’s a confluence of innovation and ease. Remember, the mastery of Microsoft Word hinges on exploring the capabilities it offers, whether you are preparing an office report, curating a blog post, or writing your thesis.
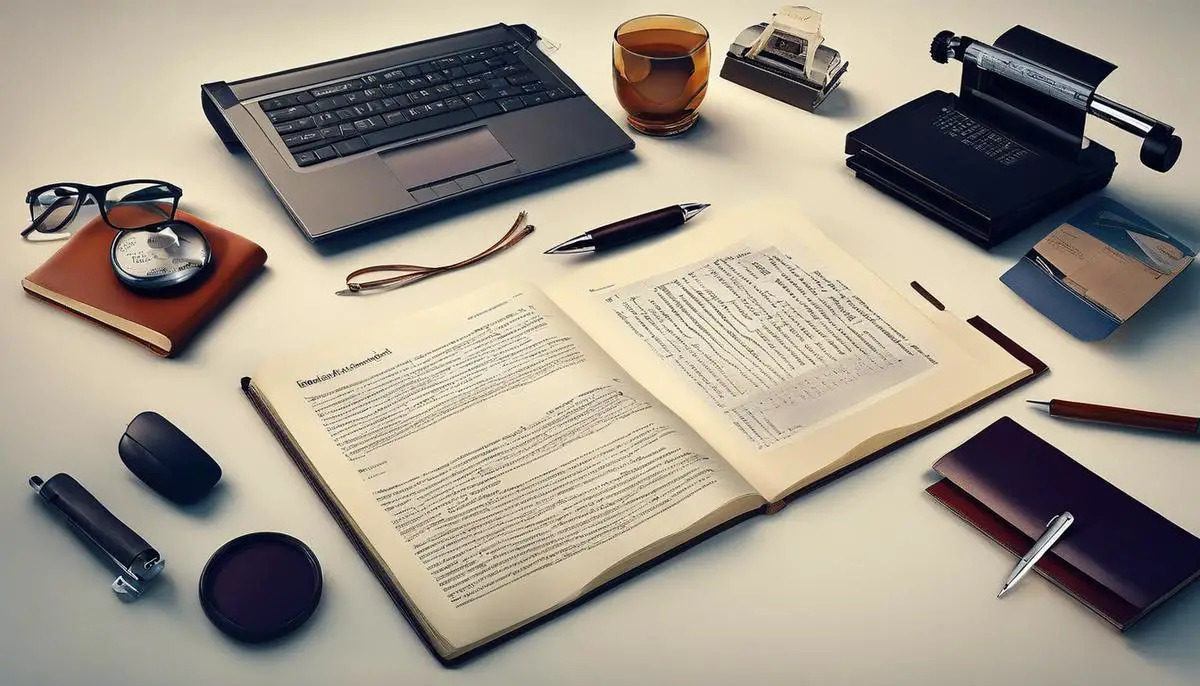
Working with Word Page Setup
Title: Maximizing Productivity: A Guide to Utilizing Page Setup in Word Document
Efficiency through technology is the mantra every tech enthusiast lives by, and knowing how to leverage the full suite of features in tools such as Microsoft Word can significantly enhance productivity and effectiveness of work.
The Page Setup function in Word, often under-utilized, hides within itself a powerful arsenal of features that can bring ease and convenience to your everyday document-related tasks. From modifying page orientation to adjusting the margins, this super handy tool can drastically save your time while sprucing up your documents.
Here’s a quick rundown on how to use the Page Setup in Word.
Step 1:
Locate the Page Layout Tab
The first destination to reach the Page Setup is by finding the ‘Page Layout’ tab on your Word’s upper navigation scene. Clicking on it will reveal several options structured to adjust your document’s physical layout.
Step 2:
Dive into the Page Setup Box
In the ‘Page Layout’ tab, locate the ‘Page Setup’ group on the left. Here, you’ll notice an arrow in the right-bottom corner of this group. Click on it to summon the ‘Page Setup’ dialog box that serves as the gatekeeper for an array of editable elements.
Step 3:
Embrace Customization
In the ‘Page Setup’ dialog box, you’ll notice three tabs: Margins, Paper, and Layout.
Under ‘Margins’, adjust the top, bottom, right, left, gutter measurements according to your preference or requirement. You can also set-up orientation here (portrait or landscape) and decide which printer you’ll be using (if you have multiple options available).
Under the ‘Paper’ tab, users can change the paper size – Letter, Tabloid, Legal, A3, A4, etc., according to the document’s final output needs.
The ‘Layout’ tab allows you to get creative with section starts, headers, footers, and more!
Step 4:
Do Not Forget to Apply
This step is crucial. Before stepping out of the dialog box, make sure you click ‘OK’ to apply these changes to your document.
Remember, configuring document settings to suit your needs prior to drafting can save a considerable amount of formatting time on the back end. Therefore, mastering the Page Setup is of utmost importance for all who desire to wield MS Word like a pro.
The world of tech is more than just about programming, debugging, or decrypting codes. It’s also about understanding and utilizing everyday tools to their maximum potential. So, harness the power of the ‘Page Setup’ feature and take a leap forward towards epitomizing efficiency. After all, each efficiency gained is a step towards creating a high-productivity environment – the holy grail for any self-affirming tech enthusiast.
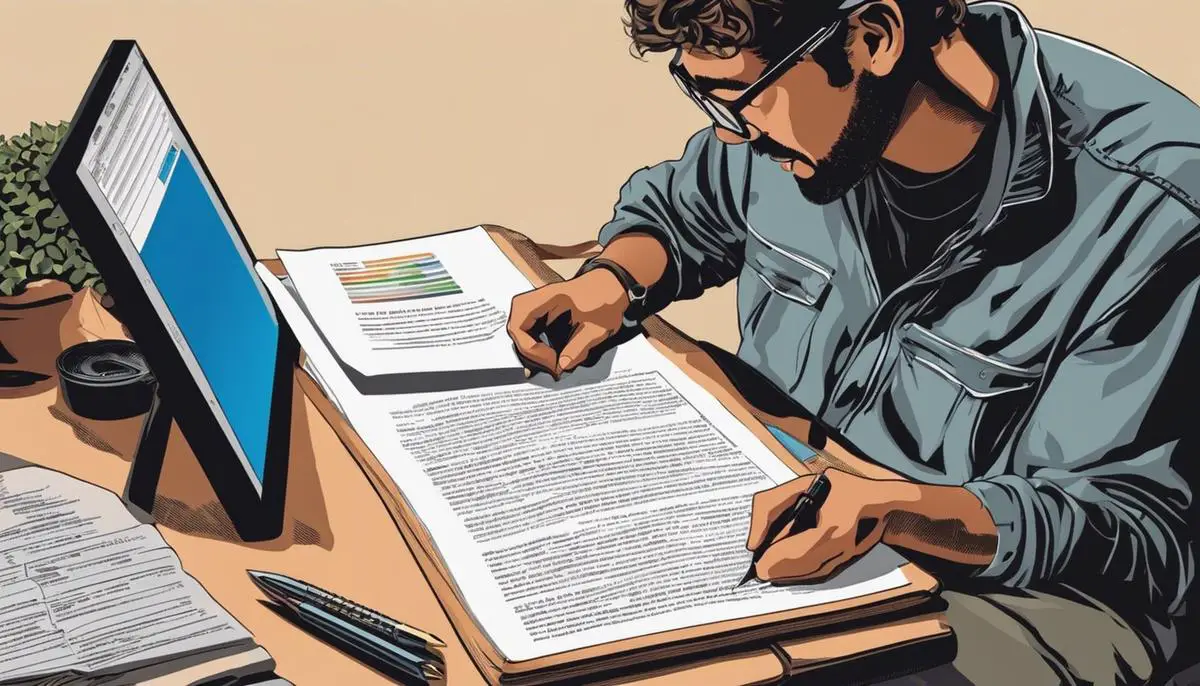
Applying Borders on Word Document
Beyond the Basics: Customizing Borders in Word Documents
Any technology enthusiast knows the thrill of pushing a software to its edges, uncovering secret features and tinkering with customization options. It’s the exhilarating pursuit of efficiency through technology. Microsoft Word isn’t an exception, and its extensive feature-set provides an ample playground. A relatively untapped aspect is customizing borders on Word documents, a powerful way to boost presentation quality and enhance readability.
Unearthing this tweak requires an understanding of where it lives in the Word environment. Navigating to the “Design” tab discloses the “Page Borders” option, an often-overlooked tool bursting with potential. Selecting this option reveals a dialogue box teeming with customization choices, from style, to color, width, and even an array of cool art borders.
Initiating the border creation process is straightforward. Selecting a preferred box, style, and color begins to shape the border. The intuition built into Word’s user interface welcomes a rational, analytical approach. It’s akin to a puzzle, configuring the appropriate box, style, and color, then witnessing the transformation of the document in real-time.
The ‘Preview’ section in the dialogue box allows users to customize the different sides of the page. An option for applying the border to the whole document or specific sections also exists, offering a compelling versatility that caters to diverse project demands. From corporate brochures to creative scrapbooks, Word’s border tools are designed to satisfy a plethora of formatting needs.
Art boffins among us would appreciate the artistic sections, where Word reveals an interesting selection of artistic borders. This is where the document goes from strictly professional to chic corporate, creative fun, or anything in-between, underlining the breadth of Word’s capabilities.
Remember though, this power shouldn’t be harnessed inappropriately. Like every technology application, the power comes with a responsibility. Customized borders must serve the document’s core purpose, never overpowering the content, but enhancing, refining, and polishing.
Microsoft Word is a literal embodiment of efficiency through technology, created to offer a hassle-free, productivity-boosted environment. Mastering its hidden and lesser-known features like page border customization not only maximizes the software’s value but makes for an enriched user experience.
In conclusion, let it excite us as tech enthusiasts, that these underused features offer room for exploration and optimization. By leveraging such opportunities, users transcend from ordinary Word users to power users, pushing the limits of the software, and in turn, manifesting a high productivity environment through technology.

Through a complete understanding of Word Document’s interface and the various tools it provides, we have been able to explore the process of applying and customizing borders to enhance the appearance of your document. We delved into the Page Setup function and dissected its key components – Margins, Paper, and Layout, which are all vital to the successful implementation of borders. The practical skills and knowledge gained endows you with the ability to add a professional touch to your documents, ensuring they stand out. Moreover, it is our hope that this newfound expertise will not only prove beneficial for adding borders but also for navigating other subtleties of the Word Document’s interface with enhanced confidence and efficiency.