Imagine the ease of flipping through a well-indexed book, where you can easily locate critical sections and references in a heartbeat. Microsoft Word’s bookmarks offer this precise convenience in the digital realm, transforming your navigation through lengthy documents into a seamless experience. By embedding these silent guides into your text, you establish a roadmap that leads directly to the most pertinent information, saving you time and enhancing your editing capabilities. Mastering the use of bookmarks in Microsoft Word not only brings efficiency to your workflow but also ensures that every edit, review, or reference is just a click away.
Understanding Bookmarks in Microsoft Word
Navigating Your Document with Bookmarks in Microsoft Word: A Tech Enthusiast’s Guide
Harnessing the full potential of Microsoft Word’s capabilities not only enhances productivity but also elevates the user experience to new heights. Among its array of powerful tools lies a feature that, while seemingly simple, is an absolute game-changer for navigating and referencing critical points within a document: bookmarks. These aren’t your ordinary placeholders; this is technology working smarter, not harder.
Understanding Bookmarks in Word:
Bookmarks in Microsoft Word are similar to the physical counterparts you might place inside a book, but they’re tailored for the digital landscape. In essence, they are invisible markers that you can place anywhere in your document to mark a place that you need to find again easily.
Why Use Bookmarks?
Imagine working on a voluminous report or an academic thesis spanning hundreds of pages. Scrolling becomes tedious, finding specific points or references is time-consuming, and the risk of missing critical data is high. Enter bookmarks – they allow you to jump directly to points of interest with a click. Efficiency meets precision.
Creating a Bookmark in Word:
The process is straightforward:
- First, navigate to the point in your document where you wish to create a bookmark.
- Highlight the text or place your cursor at the desired location.
- Go to the ‘Insert’ tab on the Word ribbon.
- Click on ‘Bookmark’ in the ‘Links’ group.
- In the Bookmark dialog box, type a name for your bookmark. Remember, no spaces allowed – employ underscores to separate words if needed (e.g., Chapter_One).
- Click ‘Add’.
Voila! Your digital placeholder is set.
Navigating with Bookmarks:
Once a bookmark is created:
- Access the ‘Bookmark’ dialog box again from the ‘Insert’ tab.
- You’ll see a list of bookmarks you’ve made. Simply select the one you wish to navigate to.
- Click ‘Go To’, and Word will transport you to the bookmarked location at the speed of thought.
Managing Bookmarks:
Wild bookmarks must be tamed. To delete or sort:
- Hit ‘Bookmark’ from the ‘Insert’ tab to open the Bookmark dialog box.
- You can sort bookmarks alphabetically or by location using the options inside the dialog.
- To remove a bookmark, select it from the list and click ‘Delete’.
Automating Your Workflow:
Why stop there? Integrate bookmarks with Word’s cross-reference feature to automate referential tasks within your document:
- Insert a cross-reference from the ‘References’ tab.
- Choose ‘Bookmark’ as the type of reference, and then select the bookmark you want to cross-reference.
Conclusion:
Bookmarks are more than simple placeholders – they are an intricate part of a technology enthusiast’s arsenal in Microsoft Word to streamline the document navigation and referencing process. Whether it’s reports, legal documents, novels, or research papers, bookmarks make it incredibly easy to hop back and forth, ensuring you can focus on what really matters – the content. Efficient, effective, and exceptionally functional, bookmarks are an indispensable tool that every tech-savvy user should utilize.
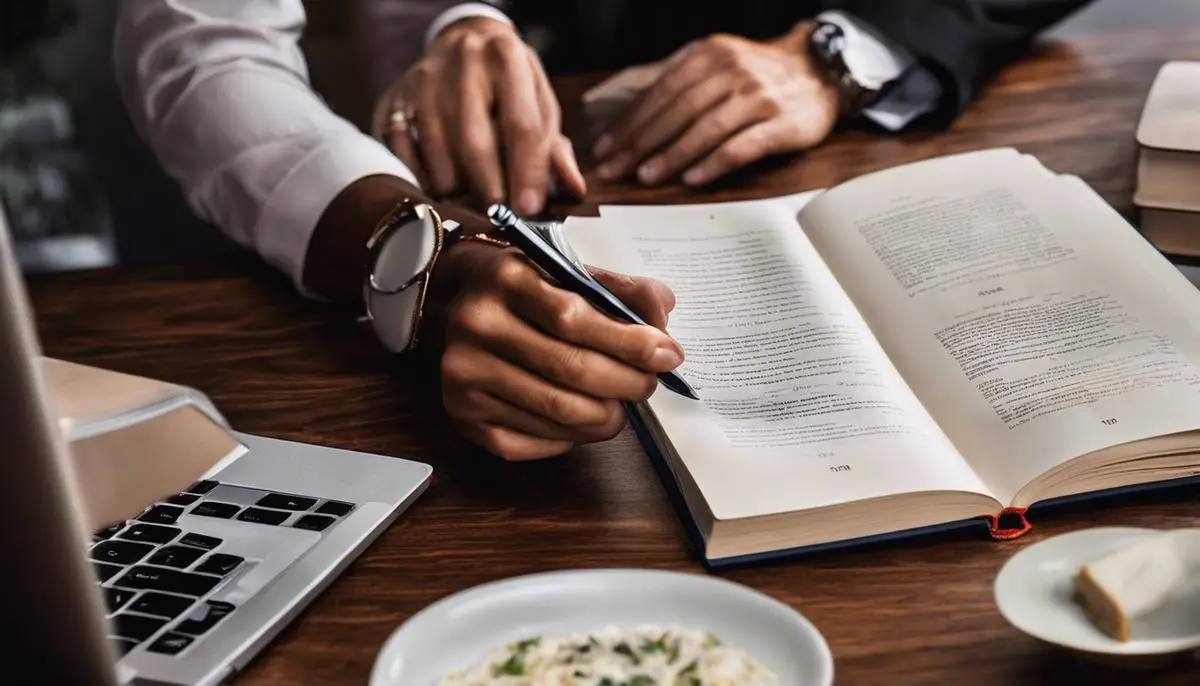
Adding Bookmarks to a Word Document
Mastering Bookmarks in Microsoft Word: Advanced Tips for Power Users
Integrating Advanced Functionality with Bookmarks in Microsoft Word
While the basics of inserting and managing bookmarks in Word may be familiar territory for some, harnessing their full potential is where the true power-user shines. Bookmarks in Word aren’t just about marking a place in a document—they can be a dynamic tool for creating a highly navigable and interactive document structure.
Customizing Bookmark Visibility and Accessibility
To kick it up a notch, consider customizing the appearance of bookmarks. By default, bookmarks are invisible in a printed document. However, savvy users can display bookmark indicators within the Word environment for more effortless editing and organization. Activate this feature by navigating to File > Options > Advanced. Under “Show document content,” check “Show bookmarks” to reveal them on-screen as dotted brackets.
Leveraging Bookmarks for Template Creation
Templates are a cornerstone for efficiency, and bookmarks can take them to a whole new level. When designing a template, embed bookmarks in positions where repetitive data entry is required. Now, instead of tediously scrolling and searching, just click the relevant bookmark, and input the necessary information—it’s that simple.
Advanced Data Manipulation with Bookmarks and Macros
Pair bookmarks with macros to automate repetitive tasks. Record a macro to update the content within a bookmark range or even to navigate between bookmarks. Once the macro is recorded, assign it to a keyboard shortcut or a button in the Quick Access Toolbar for swift action. This combination supercharges productivity and greatly reduces room for error.
Leveraging Field Codes for Dynamic Bookmark Content
For those familiar with field codes, integrate them with bookmarks to display variable content such as the current date, calculated values, or references to other sections of the document. Insert a field within a bookmark to create dynamic content that updates automatically based on the criteria set.
Bookmarks in Collaboration and Review Processes
In a collaborative environment, bookmarks can prove invaluable. Before sharing a document with others for review, insert bookmarks to highlight areas needing attention or decision-making. It streamlines the review process and directs collaborators to the exact location of discussion points.
For those who’ve grown accustomed to the ease of navigation and data management provided by bookmarks, it’s clear that the power of Word’s bookmarking feature goes well beyond mere placeholders. Harnessing their full capability can transform a static document into an interactive and efficient hub of information, saving valuable time and boosting productivity to new heights. Let bookmarks be the silent workhorse of document management and watch as routine tasks are tackled with remarkable speed and proficiency. Embrace the advanced features of bookmarks and evolve beyond the basics, turning every project into a showcase of technological prowess and efficiency.
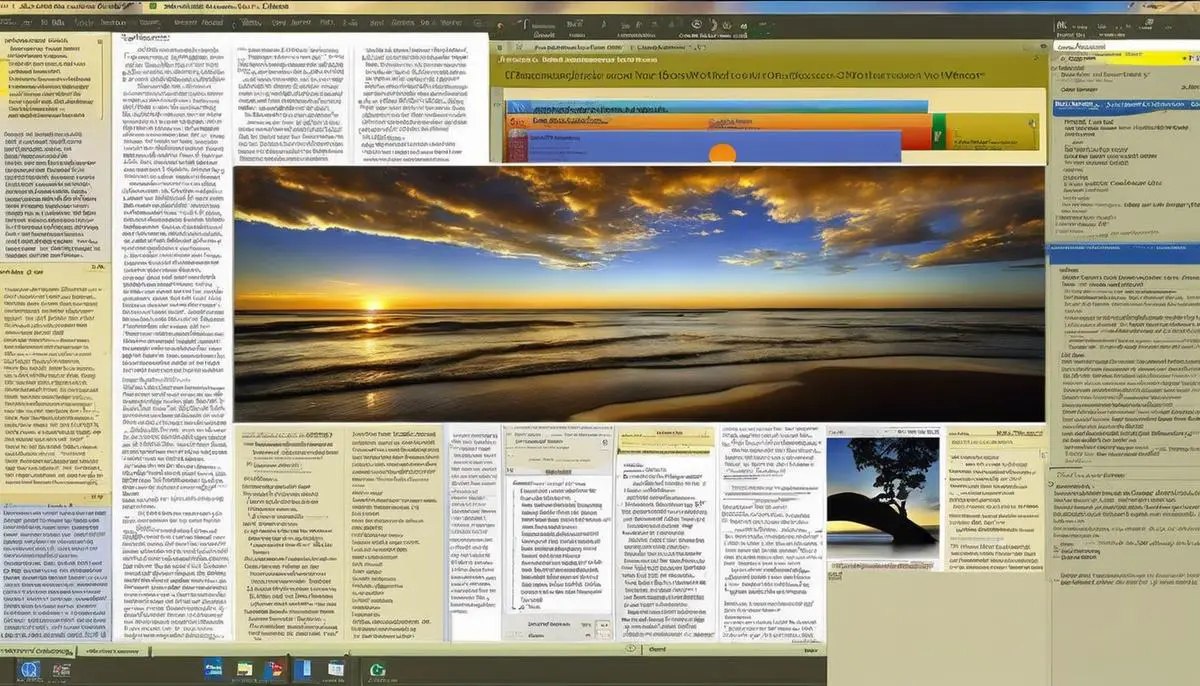
Navigating with Bookmarks
Integrating Advanced Functionality with Bookmarks in Microsoft Word
Microsoft Word’s bookmarks are powerful, and their advanced functionality extends beyond simple navigation. For instance, one can utilize bookmarks to interact with Word’s field codes, thereby facilitating dynamic content population. This embraces automation, saving precious time. When referencing specific points in lengthy documents or automating figures and data within text, bookmarks and field codes team up to streamline workflows, making them indispensable to productivity aficionados.
Customizing Bookmark Visibility and Accessibility
For those with a penchant for personalization, Word allows the tweaking of bookmarks’ visibility. Opt to display or hide these markers within a document through Word’s options, ensuring that they are accessible in a way that aligns with one’s workflow. While invisible to the end reader when the document is finalized, this feature enables a mesh of hidden scaffolds to support complex document structures.
Leveraging Bookmarks for Template Creation
Templates are productivity goldmines. Populate templates with bookmarks to define where variable content should be inserted—ideal for form letters, invoices, and reports. This synergy between bookmarks and templates ensures that even the most novice of users can generate complex documents with ease. As a result, this level of indirect interactivity with documents allows for a maintainable and scalable methodology for repetitive content generation.
Advanced Data Manipulation with Bookmarks and Macros
For those who thrill in pushing the boundaries of document automation, macros can be configured to interact with bookmarks, providing a method to manipulate and retrieve data programmatically. This opens the door to personalized automation scripts, perfect for data enthusiasts keen on fine-tuning their document interaction to the Nth degree.
Leveraging Field Codes for Dynamic Bookmark Content
Dynamic document content is where bookmarks truly excel. Coupled with field codes, bookmarks can pull in external data, calculate values, or update automatically throughout a document. Embedding field codes within bookmarks effectively creates a live element inside static documents. This tactic is tailor-made for any tech enthusiast eager to see documents dynamically shift before their eyes based on underlying data changes.
Bookmarks in Collaboration and Review Processes
Lastly, in an era where collaboration is king, bookmarks can be powerful allies. During the review process, documents pass through multiple hands, and keeping track of changes or sections requiring attention is paramount. Bookmarks, named intuitively, allow team members to quickly jump to relevant sections, making collaborative reviews and edits far more efficient and less prone to the errors of oversight.
By exploiting bookmarks in these advanced capacities, one can transform a mundane Word document into an interactive, dynamic, and highly automated digital tool, making document management an exciting frontier of technological prowess.

Photo by stationery_hoe on Unsplash
Mastering bookmarks in Microsoft Word unlocks the potential for extraordinary ease in document management. By leveraging these navigational shortcuts, you elevate your ability to move through complex information with adept precision. The application of bookmarks is more than a mere feature—it’s an essential skill for anyone seeking to enhance their document-editing efficiency. With the ability to swiftly recall and return to marked locations, your journey through digital texts becomes as intuitive as turning the pages of your favorite novel. Embrace the power of bookmarks, and let your journey through words be a voyage of discovery and productivity.