In an age where digital privacy is a prevalent concern, understanding and configuring privacy settings in your operating system is paramount. Windows 11, Microsoft’s latest iteration of its flagship software, brings a host of privacy options that empower users to protect their personal information. This exploration into Windows 11 privacy settings aims to demystify the various spheres of privacy controls—from general settings to specific permissions for devices like cameras and microphones. By diving into the Privacy & Security section of the Settings app, users gain the knowledge needed to navigate the diverse settings and tailor their privacy according to personal preferences and security requirements.
Understanding Privacy Options
Maximizing Privacy in Windows 11: A Step-by-Step Guide
Windows 11 boasts a range of privacy options designed to give users increased control over their personal information and online footprint. With a few straightforward adjustments, enhancing privacy on your system can be seamless.
Configuring General Privacy Settings
Navigate to Windows Settings by pressing ‘Windows key + I’. Select ‘Privacy & security’ to access a comprehensive menu of privacy configurations. Here, users can toggle personalization features such as tailored experiences using diagnostic data and advertising ID for more relevant ads across apps.
Managing App Permissions
Within the ‘Privacy & security’ section, click on ‘App permissions’ to manage which apps can access specific hardware or your personal data. Users can grant or revoke permissions like location, camera, microphone, and contacts on an individual app basis. This ensures that only trusted applications can utilize your sensitive information.
Limiting Diagnostic Data
Windows 11 sends diagnostic data to Microsoft to help improve user experience. However, you can limit what data is shared. Under ‘Diagnostics & feedback’, choose ‘Required diagnostics data’ instead of ‘Optional diagnostics data’ to minimize the amount of data sent.
Controlling Activity History
Activity history can be found and altered under ‘Privacy & security’. Disabling the ‘Store my activity history on this device’ option stops Windows from collecting information about app usage and browsing history linked to your device.
Opting Out of Targeted Ads
The advertising ID helps serve personalized ads. To opt out, go to ‘General’ privacy settings and switch off the ‘Let apps show me personalized ads by using my advertising ID’ option.
Restricting Cortana’s Access
Cortana, Windows’ virtual assistant, can be configured under ‘Cortana settings’. Users can control what information Cortana can access and what data is stored in the cloud to tailor the assistant’s functionalities to their preference.
Setting Up a Local Account
Using a Microsoft account syncs user settings and data across devices. To keep data solely on one PC, users can opt for a local account. This is configurable upon setting up Windows 11 or through the ‘Accounts’ settings at a later stage.
Regularly Check Privacy Dashboard
Windows 11 users are encouraged to regularly visit their Microsoft privacy dashboard online, where they can review and clear data collected across various Microsoft services.
These basic instructions equip Windows 11 users with the knowledge necessary to enhance their system’s privacy. By taking the time to customize settings, users ensure their private information remains just that – private.

Photo by freestocks on Unsplash
Managing App Permissions
Fine-Tuning Your Data Privacy: Expert Tips for Mastering App Permission Settings
In an era where data privacy is paramount, understanding and regulating app permissions is a critical skill. Apps often require access to various parts of your device to function properly, but that doesn’t mean giving them a free pass to all your personal information. It’s essential to strike a balance that you’re comfortable with – maintaining functionality without overexposing your data.
To begin, scrutinize the permissions requested by each app during installation. Both Android and iOS articulate the permissions sought clearly, so take a moment to evaluate if a note-taking app truly needs access to your camera, for example. If a request seems off-base, deny it or look for an alternative app with more reasonable requests.
Next, revisit the permissions of existing apps. Navigate to the settings menu on your device – the specifics will vary, but the core idea remains constant across platforms. Look for sections titled ‘Apps’ or ‘Applications’, and then explore the ‘App permissions’ or similar subsections. From this hub, meticulously review and adjust what each app can access. Be judicious: does a photo-editing tool need your location or just access to photos?
Sometimes, apps require certain permissions to run features which are not essential for your use. Customize app permissions to match your needs. Disable what you don’t use to prevent unnecessary data access. It’s also wise to inspect any pre-installed apps, which might have more access than necessary by default. If unused, disable them or revoke their permissions.
For devoted mobile device users, consider the implications of allowing apps to access your contacts and calendars. Manage this by ensuring that only the most trusted apps, like your preferred communication or scheduling tools, have this privilege.
In the realm of social media, be extra cautious. These platforms are adept at collecting and analyzing personal data. Check the privacy settings within each app and adjust how your information is shared. Keep a tight grip on what these apps can see and do with your data to avoid unintended information sharing.
Lastly, remember that familiarity breeds complacency. Routinely reassess app permissions, especially after major app updates, which can sometimes reset preferences or introduce new permissions that need your attention. By incorporating these practices into your digital routine, you can better safeguard your personal data from unwarranted access and maintain control in a landscape filled with data-hungry applications.
Controlling app access to your personal data isn’t just smart; it’s a keystone habit of any technology aficionado committed to security and privacy. Consider this not an exhaustive guide but a strategic starting point for anyone aiming to elevate their command over personal data privacy in the digital domain.
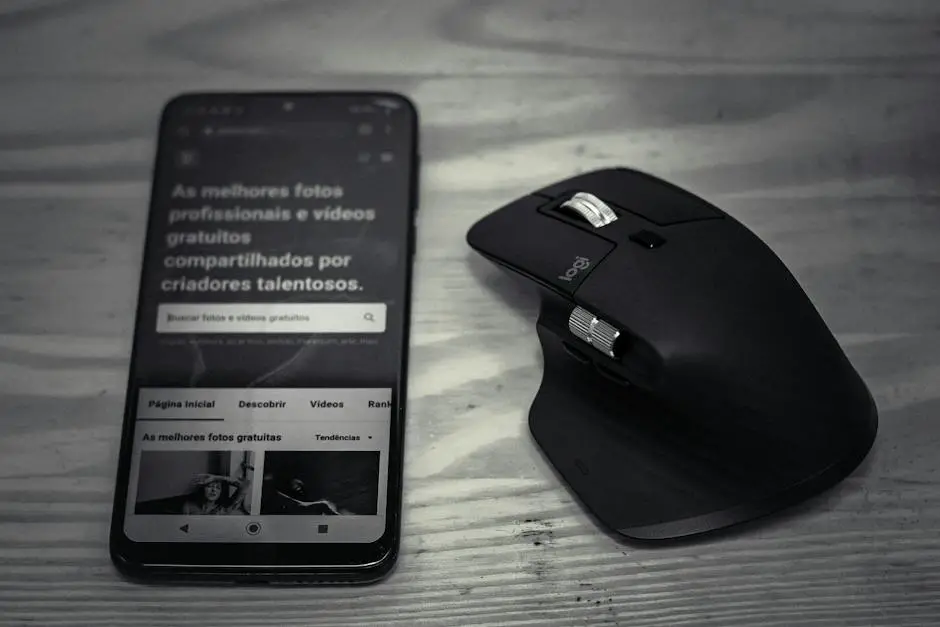
Adjusting Diagnostic & Feedback Settings
Minimize Data Collection in Windows 11: Focus on Network and Security
Windows 11, the latest iteration from Microsoft, comes with a slew of features aimed at enhancing user experience. However, it’s also programmed to collect data for various reasons such as improving services and tailoring ads. To maintain your privacy while using this operating system, consider these additional steps focused on network and security settings.
Secure Your Network and Internet Settings
Your network settings can be a gateway for Windows to collect data. Here’s how to secure it:
- Navigate to Settings, then select Network & Internet.
- Click on Wi-Fi and select “Manage known networks.” Ensure you’re connected to secure networks and forget any outdated or unsecured connections.
- Access Privacy & security. Under Security, check your firewall and network protection settings. Ensure Windows Defender Firewall is turned on for both private and public networks to prevent unauthorized access and data leakage.
Adjust Windows Security Settings
Windows Security is integral in preventing malicious data collection from external sources. Adjust these settings as follows:
- Open Settings and click on Privacy & security.
- Scroll to Windows Security and open it. This section allows you to manage various security features.
- Review Virus & threat protection. Set parameters for regular scans and ensure real-time protection is enabled.
- In App & browser control, set your preferences for potentially unwanted app blocking and exploit protection.
Be Wary of Location Tracking
Location tracking can reveal your whereabouts and subsequently be used to collect data about your habits. Here’s how to manage it:
- Go to Settings, then Privacy & security.
- Inside, click on Location. Here you can toggle location services off entirely or tailor it for individual apps.
- If you keep location on for convenience, regularly review which apps have access and disable any that don’t need to track your movements.
Refine Account Info Access
Certain apps or services may request access to your account information, usually to personalize your experience or fill forms automatically:
- Under Privacy & security in Settings, navigate to Account info.
- You’ll find options to allow apps to access your name, picture, and other account info. Turn this off to prevent unnecessary data collection.
Audit Background Apps
Background apps can consume resources and collect data without your active participation:
- In the Privacy & security section, find Background apps.
- Decide which applications need to run continuously in the background. Disabling non-essential apps can lead to enhanced privacy and better system performance.
By adhering to these steps, you can make your Windows 11 experience more private and secure. Staying vigilant about the settings which govern your network and security will significantly contribute to minimizing the amount of data collected during your system’s operation. With continual privacy checks and these adjustments, take charge of the data that you allow Windows 11 to collect and process.

Mastering the multitude of privacy settings in Windows 11 is an essential step towards securing your digital footprint. While the process may seem daunting at first, informed users can effectively manage app permissions and diagnostic data to maintain a balance between functionality and privacy. With the tools and understanding of Windows 11’s privacy configurations, users are better equipped to take charge of their data and minimize their exposure to unwanted risks, ensuring a more secure and personalized computing experience.